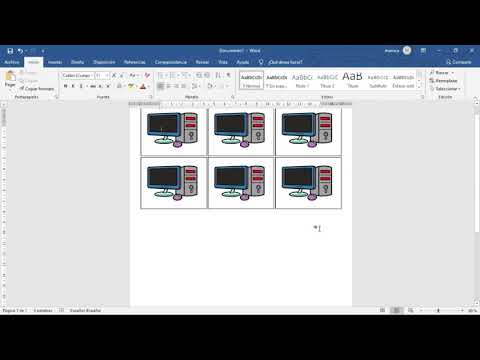¿No es frustrante cuando estás escribiendo y tus nuevas palabras comienzan a borrar las palabras que ya están en la página? Puede que esté pensando que han pirateado su PC, pero el problema suele ser que ha pulsado el botón En s (Insertar) en el teclado. Este wikiHow te enseñará cómo activar / desactivar el modo de sobreescritura (el modo que hace que tus nuevas letras reemplacen a las existentes) y también cómo desactivarlo por completo en Microsoft Word.
Pasos
Método 1 de 2: Desactivar el modo Sobrescribir con la tecla Insertar
Paso 1. Presione Insertar o Ins una vez.
La tecla suele estar cerca de la esquina superior derecha del teclado. Al presionar esta tecla, se activa o desactiva la función Insertar en cualquier aplicación de su PC.

Paso 2. Presione Ctrl + Z para restaurar el texto eliminado accidentalmente
Es posible que deba presionar esta combinación de teclas para deshacer todo el texto que reemplazó accidentalmente.

Paso 3. Vuelva a escribir su texto
Ahora que ha presionado la tecla, debería poder escribir sin borrar lo que ya está en la página.
- Si estás usando Microsoft Word y te encuentras presionando accidentalmente la tecla ⌤ Ins con demasiada frecuencia, es posible que desees deshabilitar el modo de sobrescribir. Consulte el método Deshabilitar el modo de sobrescribir en Microsoft Word para aprender cómo hacerlo.
- Si aún tiene problemas para ingresar texto nuevo, guarde su trabajo y cierre la aplicación. Cuando reinicie la aplicación, debería poder escribir texto normalmente.
Método 2 de 2: deshabilitar el modo de sobrescribir en Microsoft Word

Paso 1. Haga clic en el menú Archivo
Está en la esquina superior izquierda de Word.

Paso 2. Haga clic en Opciones
Está hacia la parte inferior del menú.

Paso 3. Haga clic en la pestaña Avanzado

Paso 4. Quite la marca de verificación de "Use la tecla Insertar para controlar el modo de sobrescribir"
"Está debajo del encabezado" Opciones de edición ".

Paso 5. Quite la marca de verificación de "Usar modo de sobrescribir"
Está justo debajo de la última casilla que desmarcó.

Paso 6. Haga clic en Aceptar
Al presionar la tecla Ins en Microsoft Word ya no se activará / desactivará el modo de sobreescritura.