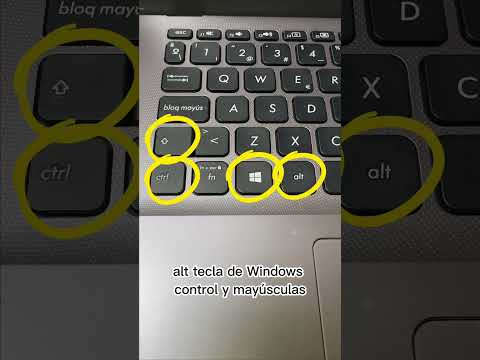Las tarjetas gráficas son uno de los caballos de batalla más grandes de su computadora, especialmente si juega mucho. Los entusiastas de los juegos deben esperar actualizar sus tarjetas gráficas cada dos o tres años, aunque ciertamente puede estirar una tarjeta más tiempo. El intercambio de tarjetas gráficas se ha vuelto mucho más sencillo a lo largo de los años, y la instalación del controlador es prácticamente un proceso de no intervención. Una vez que haya elegido su tarjeta y tenga su computadora abierta, generalmente puede tener su nueva tarjeta instalada y lista para usar en solo unos minutos.
Pasos
Parte 1 de 3: Elegir una tarjeta gráfica

Paso 1. Equilibre el presupuesto con el poder
Las tarjetas gráficas pueden convertirse fácilmente en el componente más caro de su computadora, pero no tienen por qué serlo. Muchas de las tarjetas económicas y de rango medio aún pueden ofrecer un gran rendimiento, según sus necesidades. Si eres un entusiasta de los juegos que tiene que jugar los juegos más nuevos con la configuración más alta posible, querrás buscar las tarjetas más potentes y caras. Si solo juega ocasionalmente, no está preocupado por los lanzamientos más recientes o no le importa sacrificar algunas configuraciones de gráficos, puede obtener mucho más por su dinero mirando las tarjetas de rango medio. Si solo desea ver videos en HD o jugar algunos juegos en 2D, la mayoría de las tarjetas de presupuesto deberían funcionar.
- Investigue antes de depositar su dinero. Sitios como Tom's Hardware (tomshardware.com) y PCWorld (pcworld.com) regularmente prueban y brindan comparaciones para muchas de las tarjetas gráficas nuevas y futuras más populares. Los resultados de estas pruebas pueden ayudarlo a ver rápidamente cómo se comparan todas las opciones disponibles.
- No se preocupe por la cantidad de memoria (RAM) que tiene la tarjeta gráfica. Las cantidades de memoria infladas se utilizan a menudo para hacer que las tarjetas deficientes se vean más atractivas. Sin embargo, lo importante es el ancho de banda de la memoria. Ésta es la velocidad a la que la memoria puede enviar y recibir datos de la computadora. GDDR5 es el líder actual en esta categoría y superará significativamente en cuatro veces la cantidad de la memoria GDDR3 anterior.
- Si tiene una CPU de rango medio, es probable que no obtenga el máximo provecho de una tarjeta gráfica de gama alta. La tarjeta gráfica es un factor importante para el rendimiento, pero los juegos dependen de todos los componentes de su computadora en diferentes capacidades, incluida la CPU, la RAM del sistema e incluso la velocidad de lectura y escritura del disco duro.
- Los juegos 4K se están volviendo cada vez más una realidad, pero se requerirá una tarjeta gráfica de primera línea (o dos) para obtener un rendimiento satisfactorio de sus juegos con esa resolución. Tenga esto en cuenta si también está buscando un monitor 4K.

Paso 2. Abra la caja de su computadora
Antes de comprar su nueva tarjeta gráfica, querrá verificar algunas cosas dentro de su caja o en la documentación de su computadora. Retire el panel lateral de su computadora aflojando los tornillos de mariposa o los tornillos Phillips regulares a lo largo de la parte posterior. Por lo general, quitará el panel opuesto al panel de entrada / salida de la placa base en la parte posterior de la computadora.
- Excepto en circunstancias muy raras, no es posible actualizar la tarjeta gráfica en una computadora portátil. Consulte la documentación de su computadora portátil para determinar cómo actualizar su tarjeta gráfica si es posible.
- Cuando abra su caja y trabaje dentro de su computadora, asegúrese de tener una conexión a tierra adecuada. Esto ayudará a prevenir descargas electrostáticas que pueden dañar los componentes de su computadora. Puede conectarse a tierra mediante el uso de una muñequera electrostática o tocando un grifo de agua corriente antes de trabajar en la computadora.

Paso 3. Examine su fuente de alimentación
Las tarjetas gráficas son uno de los mayores atractivos de su fuente de alimentación, por lo que querrá asegurarse de que su fuente de alimentación pueda manejar los requisitos de energía de la nueva tarjeta. Las diferentes tarjetas consumen diferentes cantidades de energía, así que verifique las especificaciones de la tarjeta que desea comprar, así como las especificaciones de la fuente de alimentación de su computadora.
- Hay una variedad de calculadoras de fuentes de alimentación en línea que puede usar para ingresar todos sus componentes y ver la potencia mínima recomendada. Querrá un poco más que el mínimo para preparar su computadora para el futuro. Otra regla general que puede seguir es que, por lo general, querrá una fuente de alimentación que proporcione el doble de potencia que la tarjeta gráfica.
- Si está instalando varias tarjetas gráficas en una sola computadora, es probable que necesite una fuente de alimentación que proporcione al menos un kilovatio de energía.
- No hay forma de determinar la potencia de una fuente de alimentación sin mirarla físicamente. No hay ningún software que pueda informar la potencia. Casi todas las fuentes de alimentación tienen una etiqueta que es claramente visible en el lateral que le indicará las especificaciones de la fuente de alimentación. Por lo general, puede simplemente quitar el panel lateral de su computadora e inspeccionar visualmente la etiqueta.
- Muchas de las tarjetas gráficas más potentes requieren uno o dos conectores de 6 pines (PCIe) de la fuente de alimentación. La mayoría de las fuentes de alimentación más nuevas deben tener estos cables, pero las fuentes de alimentación más antiguas no. Puede obtener adaptadores para conectarlos a uno de los otros cables, pero es mejor que reemplace la fuente de alimentación de todos modos si es tan antigua.

Paso 4. Mide el espacio donde irá la tarjeta gráfica
Las tarjetas gráficas se han vuelto bastante grandes, y si tiene una carcasa pequeña con espacios reducidos, puede ser difícil o incluso imposible insertar la tarjeta que desea. Use una cinta métrica para medir el espacio donde se insertará su tarjeta gráfica. Compare este espacio con las especificaciones de las tarjetas gráficas que está viendo. Asegúrese de prestar atención también al ancho, ya que muchas de las tarjetas más poderosas pueden ser bastante anchas.
Una tarjeta gráfica puede ocupar el ancho de dos bahías PCIe, pero solo necesitará conectarse en una ranura

Paso 5. Verifique la compatibilidad de su placa base
Casi todas las tarjetas gráficas modernas se ejecutan en la interfaz PCIe, que reemplazó al anticuado método AGP. Si su computadora fue comprada o construida en los últimos diez años, es probable que use PCIe. Si está intentando actualizar la tarjeta gráfica en una computadora realmente vieja, es posible que se quede atascado con AGP a menos que también actualice la placa base.
- Las ranuras PCIe y AGP tienen colores diferentes en la placa base. El AGP suele ser de un color más oscuro, como el marrón, mientras que el PCIe suele ser blanco, amarillo o azul. Sin embargo, no existe un estándar, así que consulte la documentación de su placa base o busque etiquetas junto a las ranuras.
- Las ranuras PCIe generalmente se encuentran más cerca de la CPU en la placa base.
Puntaje
0 / 0
Prueba de la parte 1
¿Qué debe considerar antes de comprar una nueva tarjeta gráfica?
Si su fuente de alimentación actual puede satisfacer las necesidades de la nueva tarjeta gráfica.
¡Cerrar! Las tarjetas gráficas consumen mucha energía, por lo que si su nueva tarjeta gráfica requerirá más de lo que su fuente de alimentación actual puede soportar, es posible que desee reconsiderarlo. Pero este es solo un elemento a considerar antes de comprar una tarjeta gráfica. ¡Hay una mejor opción ahí fuera!
Si hay suficiente espacio en su computadora para sostener la nueva tarjeta gráfica.
¡Casi! Las tarjetas gráficas pueden ser bastante grandes, así que tome medidas detalladas antes de comprar. ¡Sin embargo, también hay otras cosas a considerar! ¡Elige otra respuesta!
Si necesita la configuración gráfica más alta o no.
No te equivocas, ¡pero hay una mejor respuesta! Una de las cosas más importantes en las que pensar antes de comprar una tarjeta gráfica es para qué usa su computadora. Si principalmente va a transmitir videos, por ejemplo, considere una tarjeta gráfica más asequible. ¡No olvide tener en cuenta también otros elementos de una tarjeta gráfica! ¡Adivina otra vez!
La calidad de tu CPU.
¡Intentar otra vez! La calidad de su CPU afectará la calidad de sus gráficos incluso con una excelente tarjeta gráfica, así que definitivamente tenga esto en cuenta. ¡Pero no es lo único en lo que pensar! ¡Elige otra respuesta!
Todo lo anterior.
¡Exactamente! Todas las respuestas anteriores deben influir en su decisión sobre qué tarjeta gráfica comprar. Pueden ser muy caras, pero dependiendo de para qué uses tu computadora, puede ser mejor optar por una opción más asequible. Siga leyendo para ver otra pregunta de la prueba.
¿Quieres más pruebas?
¡Sigue probándote!
Parte 2 de 3: Instalación de la nueva tarjeta

Paso 1. Apague su computadora
Asegúrese de que su computadora esté completamente apagada antes de trabajar en el interior. Desconéctelo de la pared una vez que se haya apagado por completo.

Paso 2. Desconecte el monitor
Es muy probable que su monitor esté conectado a su antigua tarjeta gráfica, así que desconéctelo de la parte posterior de su computadora antes de quitar la tarjeta vieja.

Paso 3. Conéctese a tierra
Siempre que trabaje dentro de su computadora, debe asegurarse de tener una conexión a tierra adecuada. Una muñequera electrostática unida al metal desnudo de la carcasa es la forma más conveniente de conectarse a tierra cuando se trabaja en una computadora. También puede conectarse a tierra tocando un grifo de agua de metal con el agua corriendo.

Paso 4. Retire su tarjeta gráfica anterior (si es necesario)
Si está actualizando, deberá quitar su antigua tarjeta gráfica antes de instalar la nueva. Si estaba usando la tarjeta gráfica incorporada en su placa base, es posible que no tenga una tarjeta para quitar.
- Utilice un destornillador Phillips para quitar el tornillo que sujeta la tarjeta vieja a la caja.
- Desenchufe todos los cables conectados a la tarjeta gráfica antigua.
- Quite el pestillo debajo del extremo posterior de la tarjeta gráfica antigua (PCIe). Este pestillo ayuda a asegurar la tarjeta gráfica, así que asegúrese de abrirla antes de sacar la tarjeta vieja.
- Extraiga con cuidado la tarjeta vieja directamente de la ranura. Extraiga la tarjeta vieja de la ranura. Puede que tenga que ser firme, pero no lo fuerce. Si no puede sacar la tarjeta, asegúrese de que se haya liberado el pestillo y que se haya quitado el tornillo Phillips del soporte de la tarjeta.

Paso 5. Retire las cubiertas de bahía adicionales (si es necesario)
Muchas tarjetas gráficas más nuevas requieren dos compartimentos en la parte posterior de su computadora. Es posible que deba quitar el panel protector de la siguiente bahía si no lo ha usado antes. Estos paneles generalmente se desprenden, aunque varía según la carcasa de su computadora.

Paso 6. Inserte su nueva tarjeta
Asegúrese de que no haya cables que obstruyan la ranura y que ninguno se estire debajo de la parte posterior de la tarjeta. Empuje la tarjeta firmemente hacia abajo en la ranura PCIe hasta que escuche que se engancha y se inserta uniformemente. Asegure la tarjeta a la caja con tornillos de cabeza Phillips (la mayoría de las tarjetas vienen con un par). Asegúrese de asegurar cada soporte si la tarjeta ocupa varios compartimentos.

Paso 7. Conecte la fuente de alimentación
La mayoría de las tarjetas gráficas nuevas requieren al menos un conector de 6 u 8 pines de la fuente de alimentación, generalmente en la parte superior de la tarjeta gráfica. Asegúrese absolutamente de conectar todos estos, ya que es probable que su computadora no arranque si su tarjeta gráfica no está correctamente alimentada.
Debido a la forma en que están configurados los pines, el enchufe solo encajará de una manera. No fuerce la conexión, pero asegúrese de que la conexión sea segura

Paso 8. Cierre la caja
Con la tarjeta gráfica firmemente asentada y conectada a la fuente de alimentación, puede cerrar la carcasa y pasar al lado del software de la instalación.

Paso 9. Conecte su monitor a su nueva tarjeta gráfica
Cuando vuelva a conectar los cables de su computadora a su computadora, asegúrese de que el monitor esté ahora conectado a uno de los puertos de su nueva tarjeta. Si su monitor es muy antiguo y su tarjeta gráfica es nueva, es posible que necesite un adaptador para conectar el monitor. La mayoría de las tarjetas gráficas vienen con estos adaptadores. Puntaje
0 / 0
Prueba de la parte 2
¿Qué probablemente necesitará hacer si su tarjeta gráfica es nueva y el monitor de su computadora es viejo?
Instale un nuevo software de gráficos.
¡No! Deberá instalar nuevos controladores de tarjeta gráfica, independientemente de que su monitor sea antiguo o no. Una vez que haya instalado correctamente la tarjeta gráfica, encienda su computadora y prepárese para instalar nuevos controladores. ¡Hay una mejor opción ahí fuera!
Utilice un adaptador para conectar la tarjeta al monitor.
¡Absolutamente! Si su monitor es muy antiguo, es posible que deba usar un adaptador para conectar su nueva tarjeta gráfica. Muchas tarjetas gráficas vienen con estos adaptadores. Siga leyendo para ver otra pregunta de la prueba.
Actualice su monitor.
¡No exactamente! No necesitará hacer nada para cambiar su monitor. Existe una forma más sencilla de asegurarse de que el monitor y la tarjeta gráfica funcionen juntos. ¡Elige otra respuesta!
¿Quieres más pruebas?
¡Sigue probándote!
Parte 3 de 3: Instalación de los controladores

Paso 1. Inicie Windows
Antes de hacer algo con los controladores, asegúrese de que su computadora se esté iniciando correctamente. Si la computadora no puede iniciarse o tiene errores inmediatamente después de iniciar, es posible que la tarjeta gráfica no esté colocada correctamente o que no esté recibiendo suficiente energía de la fuente de alimentación.
Es probable que Windows se inicie en un modo de baja resolución cuando comience con su nueva tarjeta gráfica. Ignore las indicaciones para detectar el nuevo hardware por ahora

Paso 2. Desinstale sus controladores antiguos
Si su tarjeta anterior era AMD / ATI y se está mudando a NVIDIA, o viceversa, primero debe desinstalar los controladores anteriores para evitar conflictos. Si se queda con el mismo fabricante, se recomienda que elimine los controladores antiguos para que pueda comenzar de manera limpia. Puede desinstalar sus controladores desde el Panel de control.
- Abra el Panel de control y seleccione "Programas y características" o "Desinstalar un programa". Si está utilizando Windows XP, seleccione "Agregar o quitar programas".
- Busque sus controladores de gráficos en la lista de programas instalados. Para NVIDIA, normalmente será "NVIDIA Graphics Driver XXX. XX". Si está eliminando los controladores AMD / ATI, busque "AMD Catalyst Install Manager".
- Siga las instrucciones para desinstalar los controladores. Para NVIDIA, resalte el controlador, haga clic en Desinstalar y luego siga las instrucciones. Para AMD, resalte "AMD Catalyst Install Manager", haga clic en Cambiar, seleccione "Desinstalación rápida de TODO el software AMD" y luego siga las instrucciones.
- Reinicie su computadora después de quitar los controladores. Esto completará el proceso de desinstalación.

Paso 3. Descargue los controladores más recientes del sitio del fabricante de la tarjeta
Ahora que los controladores anteriores se han ido, puede instalar los controladores para su nueva tarjeta. Ignore los controladores que se incluyen en el disco que vino con su tarjeta, ya que estos ya están desactualizados. Visite el sitio web de AMD o NVIDIA, según la tarjeta que tenga, e ingrese su nuevo modelo de tarjeta gráfica en la herramienta de búsqueda. Descargue los controladores más recientes que funcionen para su modelo de tarjeta.
Los archivos del controlador son bastante grandes (alrededor de 300 MB) y pueden tardar un poco en descargarse dependiendo de su conexión

Paso 4. Ejecute el instalador para sus nuevos controladores
Siga las instrucciones para instalar los controladores en su computadora. La mayoría de los usuarios pueden seleccionar la opción "Express". Durante la instalación del controlador, es probable que la pantalla parpadee unas cuantas veces y que cambie a una resolución más adecuada.
Es probable que se le solicite que reinicie su computadora una vez que se complete la instalación del controlador

Paso 5. Comience a usar su nueva tarjeta
Con los nuevos controladores instalados, puede comenzar a poner en funcionamiento su tarjeta gráfica. ¡Cargue su juego favorito o programa de uso intensivo de gráficos y vea qué tipo de rendimiento puede obtener! Puntaje
0 / 0
Prueba de la parte 3
¿Dónde encontrará controladores de tarjetas gráficos actualizados?
En línea.
¡Sí! Vaya directamente al sitio web de la tarjeta gráfica para obtener los controladores más recientes. Deberá ingresar el modelo de su tarjeta gráfica para obtener los controladores correctos, así que asegúrese de tener esa información a mano. Siga leyendo para ver otra pregunta de la prueba.
En el CD que viene con su tarjeta gráfica.
¡Intentar otra vez! Aunque el CD instalará los controladores, esto no le dará a su computadora la información más actualizada. Existe una forma mejor y más eficiente de obtener exactamente los controladores que necesita. Intentar otra vez…
En su antiguo software de controlador.
¡No! Deberá desinstalar el software del controlador anterior e instalar controladores completamente nuevos para su nueva tarjeta gráfica. Esto asegurará que su nueva tarjeta funcione correctamente. Haga clic en otra respuesta para encontrar la correcta …
En la configuración de su computadora.
¡No exactamente! Tendrá que buscar en otro lugar para encontrar controladores actualizados para su tarjeta gráfica. Debe haber información de instalación incluida con su tarjeta gráfica. ¡Hay una mejor opción ahí fuera!
¿Quieres más pruebas?
¡Sigue probándote!