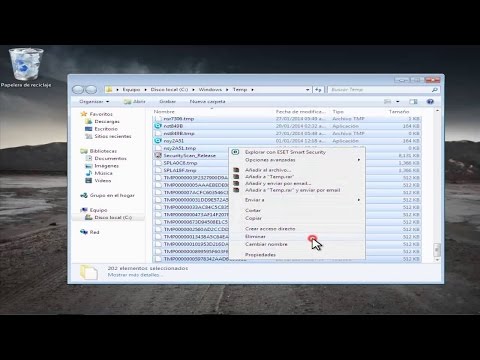Muchos problemas con Firefox son causados por extensiones o temas defectuosos, configuraciones incorrectas o archivos corruptos. Si Firefox no funciona correctamente (o no funciona), ¡que no cunda el pánico! Esta guía paso a paso lo ayudará a solucionar problemas con Firefox.
Pasos
Método 1 de 7: reinicia Firefox

Paso 1. Abra el menú "Archivo" o el menú de Firefox y luego seleccione "Salir de Firefox" (no use el botón de cierre en la esquina superior derecha de la ventana)
Si Firefox continúa funcionando incorrectamente, repita este paso y reinicie su computadora.
Método 2 de 7: Limpiar la caché de Firefox

Paso 1. Muchos problemas con la carga de páginas web se pueden resolver borrando las cookies y el caché de Firefox
Abra el menú "Herramientas", luego seleccione "Borrar datos privados". Seleccione los siguientes elementos, luego haga clic en "Borrar datos privados ahora":
- Historial de descargas
- Cache
- Galletas
Método 3 de 7: usa el modo seguro de Firefox

Paso 1. A veces, los complementos para Firefox (extensiones o temas) pueden causar problemas
El Modo seguro ejecuta Firefox con sus complementos desactivados. Siga estos pasos para iniciar el modo seguro:

Paso 2. Asegúrese de que Firefox esté cerrado (abra el menú "Archivo", luego seleccione "Salir")

Paso 3. Haga clic en el botón Inicio, abra la lista Todos los programas y navegue hasta la carpeta Mozilla Firefox
Seleccione "Mozilla Firefox (Modo seguro)".

Paso 4. Cuando aparezca el cuadro de diálogo Modo seguro, haga clic en "Continuar en modo seguro"

Paso 5. Si el problema no ocurre en Modo seguro, y la extensión o tema probablemente sea la causa
Lea el artículo de resolución de problemas de extensiones y temas en el sitio web de soporte de Firefox para obtener más información.
Método 4 de 7: Restablecer las preferencias de Firefox
Los ajustes incorrectos pueden causar problemas. Puede restaurar la configuración predeterminada de Firefox siguiendo estos pasos:

Paso 1. Cierra Firefox por completo (abre el menú "Archivo", luego selecciona "Salir")

Paso 2. Haga clic en el botón Inicio, abra la lista Todos los programas y navegue hasta la carpeta Mozilla Firefox
Seleccione "Mozilla Firefox (Modo seguro)".

Paso 3. Cuando aparezca el cuadro de diálogo Modo seguro, marque "Restablecer todas las preferencias de usuario a los valores predeterminados de Firefox" y "Restablecer barras de herramientas y controles".

Paso 4. Haga clic en "Realizar cambios y reiniciar"
Método 5 de 7: Solucionar problemas de complementos
A veces, los complementos para Firefox (como Adobe Reader, Flash, Java, QuickTime, RealPlayer y Windows Media Player) pueden causar problemas. El modo seguro no deshabilita los complementos, pero se pueden deshabilitar mientras Firefox se está ejecutando.

Paso 1. Abra la ventana de complementos haciendo clic en el menú "Herramientas" y seleccionando "Complementos"

Paso 2. Haga clic en el icono Complementos en la parte superior de la ventana Complementos.

Paso 3. Desactive cada complemento uno por uno hasta que desaparezca el problema
No es necesario que reinicie Firefox cada vez.

Paso 4. Si encuentra un complemento que está causando problemas, es posible que deba actualizarlo o reinstalarlo
Si el problema continúa, puede dejar el complemento desactivado.
Método 6 de 7: crear un perfil nuevo
Un perfil corrupto puede causar varios problemas con Firefox. Puede intentar hacer una prueba de perfil nuevo si eso resuelve el problema y, si es así, copiar sus datos (marcadores, contraseñas guardadas, etc.) en el nuevo perfil.

Paso 1. Inicie el Administrador de perfiles

Paso 2. Crea un nuevo perfil

Paso 3. Seleccione el perfil recién creado y haga clic en "Iniciar Firefox"

Paso 4. Si el problema desaparece, puede recuperar sus datos importantes
Para evitar volver a crear el problema, solo recupere archivos importantes como sus marcadores y contraseñas guardadas.
Método 7 de 7: reinstalar Firefox
Si la creación de un nuevo perfil no resuelve el problema, deberá reinstalar Firefox.

Paso 1. Asegúrese de que Firefox esté cerrado (abra el menú "Archivo", luego seleccione "Salir")

Paso 2. Descargue la última versión de Firefox de mozilla.com

Paso 3. Haga una copia de seguridad de sus datos importantes si lo desea
Paso 4. Desinstale Firefox usando la utilidad Agregar o quitar programas en el Panel de control de Windows Paso 5. Elimine la carpeta "Mozilla Firefox" ubicada en la carpeta "Archivos de programa" de Windows Paso 6. Elimina la carpeta del perfil de Firefox Paso 7. Ejecute el programa de instalación de Firefox Paso 8. Cuando se inicie Firefox por primera vez, aparecerá el asistente "Importar configuración y datos" y se creará un nuevo perfil. Paso 9. Recupere sus datos importantes si decide hacerlo Paso 10. Reinstale sus extensiones y temas