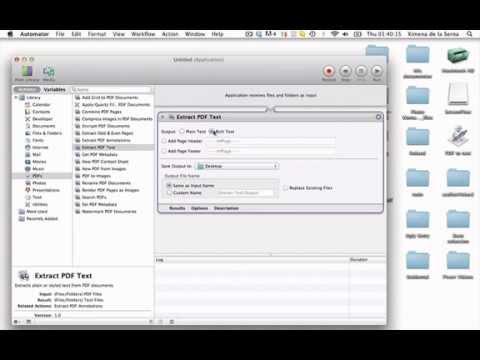Este wikiHow te enseñará cómo editar un archivo PDF desbloqueado en línea usando los programas gratuitos de edición de PDF PDFescape o PDFzorro.
Pasos
Método 1 de 2: PDFescape

Paso 1. Vaya al sitio web de PDFescape
Está en https://www.pdfescape.com/. Puede utilizar este servicio en línea en cualquier navegador moderno, incluido Internet Explorer.

Paso 2. Haga clic en Gratis en línea
Este es el botón rojo en el lado izquierdo de la pantalla.

Paso 3. Haga clic en el enlace "Subir PDF a PDFescape"
Está en la parte superior del área "Introducción" de esta página.

Paso 4. Haga clic en Elegir archivo
Esta opción está cerca de la parte inferior de la página de selección de archivos.

Paso 5. Seleccione un archivo PDF y luego haga clic en Abrir
Al hacerlo, se abrirá el PDF dentro del sitio de PDFescape.

Paso 6. Haga clic en Whiteout
Esta opción está en la parte superior izquierda de la página.
Hay otras opciones, como Imagen o A mano, aquí eso le permitirá cargar una foto o dibujar en su PDF también.

Paso 7. Haga clic y arrastre el mouse por el texto que desea eliminar
Cuando suelte el botón del mouse, se eliminará el área de texto seleccionada.

Paso 8. Haga clic en Texto
Está a la izquierda del Whiteout pestaña.

Paso 9. Haga clic en un área a la que desea agregar texto
Aparecerá un cursor donde haga clic.

Paso 10. Escriba su texto
Se agregará a su PDF.

Paso 11. Haga clic en la flecha que apunta hacia abajo
Este botón verde está en el lado izquierdo de la página. Al hacerlo, se guardará y descargará su PDF editado.
Método 2 de 2: PDFzorro

Paso 1. Vaya al sitio de PDFzorro
Está en

Paso 2. Haga clic en Cargar
Este es un botón gris en el medio de la página.

Paso 3. Haga clic en Elegir archivo
Esta opción está cerca de la parte inferior de la página de selección de archivos.

Paso 4. Seleccione un archivo PDF y luego haga clic en Abrir
Al hacerlo, se cargará su PDF en el sitio de PDFzorro.

Paso 5. Haga clic en iniciar PDF Editor
Es un botón verde debajo del Subir botón. Al hacerlo, se abrirá el editor de PDF.

Paso 6. Haga clic en una página PDF
Verá cada una de las páginas de su PDF enumeradas una por una en el lado izquierdo de la página; al hacer clic en uno, se mostrará en la sección principal de la ventana de PDFzorro.
PDFzorro carga páginas PDF en un formato bastante pequeño. Puede hacer clic en la lupa con un "+" en la parte superior izquierda de la página para acercar el PDF

Paso 7. Haga clic en Borrar
Está en la columna de opciones a la izquierda de la página PDF.

Paso 8. Elimine el texto de su PDF
Para hacerlo, haga clic y arrastre el cursor desde una esquina de un bloque de texto a la esquina opuesta, luego suelte el botón del mouse.

Paso 9. Haga clic en Escribir
Está justo encima del Borrar opción.

Paso 10. Haga clic en un espacio en el que desea agregar texto
Hacerlo agregará un cuadro de texto gris a su área seleccionada.

Paso 11. Escriba su texto
Si hace clic en otra parte de la página después de colocar el cuadro de texto, pero antes de escribir, tendrá que hacer clic en el cuadro de texto nuevamente antes de poder escribir.
- Puede ajustar el tamaño de su texto usando el + o - botones encima del texto.
- Para reposicionar el texto, haga clic y arrastre el ícono de cuatro flechas.
- Para ver el formato del texto o las opciones de fuente, haga clic en el ☰ icono.

Paso 12. Vuelva a hacer clic en Escribir
Su escritura se guardará.

Paso 13. Haga clic en Finalizar / Descargar
Está justo debajo del logotipo "PDFzorro" en la esquina superior izquierda de la página.

Paso 14. Haga clic en Descargar a su PC
Este botón está en la parte superior izquierda de la página. Al hacer clic en él, el PDF editado se descargará en su computadora.