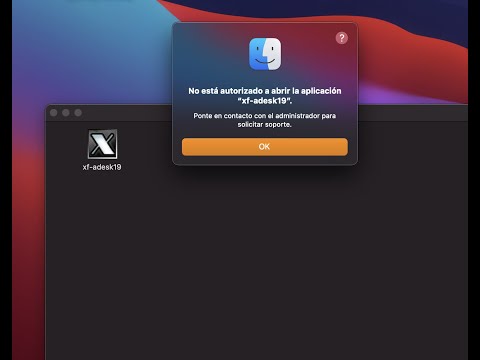Cuando su Mac está conectado a una red, se le asigna una dirección en la red llamada dirección IP. La dirección IP consta de cuatro conjuntos de dígitos separados por puntos, con hasta tres dígitos por conjunto. Si la Mac está conectada a una red además de a Internet, entonces tendrá una dirección IP interna que marca su ubicación en la red local, y una IP externa, que es la dirección IP de su conexión a Internet. Siga esta guía para encontrar ambos.
Pasos
Método 1 de 4: encontrar su IP interna (OS X 10.5 y más reciente)

Paso 1. Haga clic en el icono de Apple en la esquina superior izquierda de la pantalla

Paso 2. Desplácese hacia abajo y seleccione Preferencias del sistema

Paso 3. Haga clic en Red
Debe estar en la tercera fila.

Paso 4. Seleccione su conexión
Por lo general, estará conectado a la red a través de AirPort (inalámbrico) o Ethernet (cableado). La conexión que está utilizando dirá Conectado junto a ella. Su dirección IP aparecerá directamente debajo del estado de su conexión, en letra más pequeña.
Normalmente, su conexión activa se seleccionará de forma predeterminada
Método 2 de 4: Encontrar su IP interna (OS X 10.4)

Paso 1. Haga clic en el icono de Apple en la esquina superior izquierda de la pantalla

Paso 2. Desplácese hacia abajo y seleccione Preferencias del sistema

Paso 3. Haga clic en Red
Debe estar en la tercera fila.

Paso 4. Seleccione su conexión
Puede seleccionar la conexión para la que desea la dirección IP en el menú desplegable Mostrar. Si tiene una conexión por cable, elija Ethernet incorporada. Si tiene una conexión inalámbrica, elija AirPort.

Paso 5. Haga clic en la pestaña TCP / IP
Su dirección IP aparecerá en la ventana de configuración.
Método 3 de 4: encontrar su IP interna usando la terminal

Paso 1. Abra la Terminal
Esto se puede encontrar en la sección Utilidades de la carpeta de su Aplicación.

Paso 2. Utilice el comando ifconfig
El comando ifconfig normal dará como resultado una gran cantidad de datos mostrados que no son necesarios y un poco confusos. El siguiente comando eliminará la mayoría de las cosas innecesarias y mostrará su dirección IP interna:
ifconfig | grep "inet" | grep -v 127.0.0.1
Este comando elimina la entrada 127.0.0.1, que siempre aparecerá independientemente de la máquina que esté utilizando. Este es el ciclo de retroalimentación y se puede ignorar al buscar la dirección IP

Paso 3. Copie su dirección IP
Su dirección IP se mostrará junto a la entrada "inet".
Método 4 de 4: encontrar su IP externa

Paso 1. Abra la página de configuración de su enrutador
Se puede acceder a casi todos los enrutadores a través de una interfaz web donde puede ver y ajustar la configuración. Abra la interfaz web ingresando la dirección IP del enrutador en un navegador web. Consulte la documentación de su enrutador para conocer la dirección específica. Las direcciones de enrutador más comunes son:
- 192.168.1.1
- 192.168.0.1
- 192.168.2.1

Paso 2. Abra el estado de su enrutador
La ubicación de la dirección IP externa variará de un enrutador a otro. La mayoría lo incluye en el estado del enrutador o en el estado de la WAN (red de área amplia).
- En Puerto de Internet en Estado del enrutador, debe aparecer su dirección IP. La dirección IP es de 4 conjuntos de dígitos, con hasta tres dígitos por conjunto.
- Esta es la dirección IP de su enrutador. Todas las conexiones realizadas desde su enrutador tendrán esta dirección.
- Esta dirección IP se la asigna su proveedor de servicios de Internet. La mayoría de las direcciones IP externas son dinámicas, lo que significa que cambian de vez en cuando. Esta dirección se puede enmascarar mediante proxies.

Paso 3. Busque en Google “dirección IP”
El primer resultado que se mostrará será su dirección IP pública o externa.
Video: al utilizar este servicio, es posible que cierta información se comparta con YouTube

Consejos
- Para averiguar tu dirección IP en Windows, consulta wikiHows relacionados.
- Cuando haya terminado con la terminal, puede escribir exit, pero esto no cerrará la ventana. Para hacer eso, necesita usar la barra de menú superior, Terminal> Cerrar. O puedes presionar ⌘ Cmd + W.
- Si desea que la ventana de Terminal sea más práctica, arrástrela al dock.