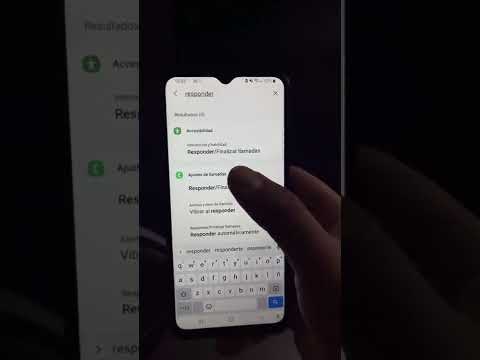Este wikiHow te enseñará cómo escuchar tus mensajes de correo de voz de Xfinity en tu teléfono, la aplicación Xfinity Connect y en el sitio web de Xfinity. Si estás fuera de casa y no tienes acceso a Internet, puedes revisar tu correo de voz marcando tu número de teléfono residencial de Xfinity y presionando el símbolo de almohadilla (#).
Pasos
Método 1 de 3: usar un teléfono

Paso 1. Marca * 99 si llamas desde tu teléfono de Xfinity
Si estás revisando tu correo de voz desde un teléfono diferente, llama a tu número de teléfono de Xfinity. Su línea telefónica sonará hasta que conteste el correo de voz.

Paso 2. Presione la almohadilla # cuando conteste el correo de voz
Es el símbolo que parece un hashtag en el teclado de su teléfono. Se le pedirá que ingrese su contraseña.

Paso 3. Ingrese su contraseña
Una vez que ingrese correctamente su contraseña, podrá controlar y acceder a su correo de voz.
- Presione 1 para opciones generales, como reproducir todos sus mensajes de voz.
- Presione 2 para opciones administrativas, como cambiar el saludo de su correo de voz.
- Presione 4 para opciones personales.
Método 2 de 3: uso de Xfinity.com

Paso 1. Inicie sesión en
Puede acceder a este sitio web desde cualquier computadora, teléfono o tableta.
Si aún no has iniciado sesión en tu cuenta de Xfinity, sigue las instrucciones en pantalla para iniciar sesión ahora

Paso 2. Haga clic en ☰
Verá esto en la parte superior izquierda de la página después de iniciar sesión.

Paso 3. Haga clic en Voz
Esto te llevará a Xfinity Connect.

Paso 4. Haga clic en Correo de voz
Verá esto en el lado izquierdo de la página.

Paso 5. Haga clic en un correo de voz para reproducirlo
Cuando escuchas un mensaje, se marca como Escuchado, por lo que la luz de ese mensaje no aparecerá en tu teléfono residencial.
Método 3 de 3: uso de la aplicación móvil

Paso 1. Abre Xfinity Connect
El icono de esta aplicación parece un sobre y un teléfono dentro de un bocadillo. Lo encontrará en su pantalla de inicio, en el cajón de aplicaciones o buscando.
Si no tiene la aplicación Xfinity Connect, puede obtenerla gratis en Google Play Store (Android) o App Store (iPhone / iPad)

Paso 2. Toque ☰
Verá esto en la parte superior izquierda de su pantalla.

Paso 3. Toque Voz
Esto también es con el ícono de un teléfono.

Paso 4. Toque un correo de voz para reproducirlo
Cuando escuchas un mensaje, se marca como Escuchado, por lo que la luz de ese mensaje no aparecerá en tu teléfono residencial.