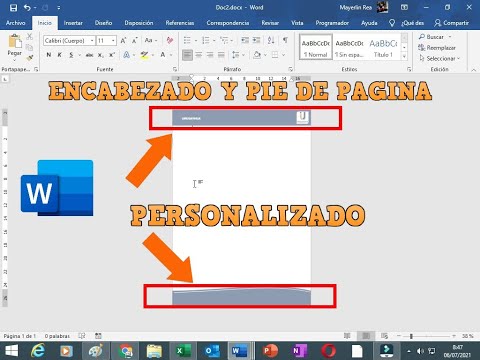Microsoft Word tiene muchas funciones automáticas que pueden ayudarlo a redactar un informe o un artículo académico. Entre estos, puede mantener una lista de fuentes y citas para generar automáticamente una bibliografía (también llamada "Lista de referencias" o "Obras citadas") al final de su artículo. Si necesita notas al pie o notas al final, Word tiene características que pueden ayudarlo a formatearlas también.
Pasos
Método 1 de 3: Insertar citas en el texto

Paso 1. Elija un estilo de cita en la pestaña "Referencias"
Al hacer clic en la pestaña "Referencias", verá la palabra "Estilo" junto a un menú desplegable. Si hace clic en el menú desplegable, puede seleccionar el estilo de cita que desea utilizar para sus referencias.
Asegúrese de que la edición sea la misma que necesita usar. Word normalmente ofrece la edición más reciente de cada estilo, pero si tiene una versión anterior de Word, es posible que deba actualizarla. Si tiene una versión de suscripción, simplemente descargue la última actualización

Paso 2. Haga clic en "Agregar nueva fuente" para ingresar información sobre una fuente
En la pestaña "Referencias", haga clic en el botón "Insertar cita" en el grupo "Citas y bibliografía". Cualquier fuente que ya haya ingresado aparecerá en un menú desplegable. Seleccione "Agregar nueva fuente" si la fuente que desea citar aún no está en la lista.
- Aparecerá un cuadro de diálogo con los campos necesarios para la cita, incluyendo espacios para el autor, título, año de publicación, ciudad y editorial. Ingrese toda la información que tenga para su fuente, luego haga clic en "Aceptar".
- Si tiene información adicional sobre la fuente que no encaja en ninguno de estos campos básicos, marque la casilla junto a "Mostrar todos los campos de bibliografía".
Propina:
Si no tiene toda la información de la fuente, o si no desea interrumpir su línea de pensamiento para agregar una nueva fuente, puede hacer clic en "Agregar nuevo marcador de posición" en su lugar. Esto le advierte que necesita agregar una cita allí.

Paso 3. Continúe insertando citas mientras escribe su artículo
Coloque el cursor al final de una oración donde necesite una cita. Vuelve a la pestaña "Referencias" y haz clic en "Insertar cita" para que aparezca la lista de fuentes. Haga clic en la fuente que desea citar y Word generará automáticamente una cita en el texto con el estilo que haya elegido.
Para editar una cita individual, como si quisiera agregar un número de página para una cita directa, haga clic con el botón derecho en la cita para ver las opciones de cita y haga clic en "Editar cita"

Paso 4. Utilice el botón "Administrar fuentes" para editar o eliminar fuentes
En particular, si tiene un artículo largo con muchas fuentes, es posible que, a medida que avanza, descubra que tiene algunas fuentes duplicadas o algunas que ya no necesita usar. Puede agregar, eliminar o editar fuentes usando el botón "Administrar fuentes" en el grupo "Citas y bibliografía" en la pestaña "Referencias".
- Elija la fuente que desea editar de su lista maestra. A medida que edita, verá una vista previa de la cita final en el cuadro inferior.
- Si insertó marcadores de posición mientras estaba escribiendo, también puede usar este menú para agregar información para esas fuentes.
Método 2 de 3: Uso de notas al pie o notas al final

Paso 1. Seleccione la opción de nota al pie o nota al final en la pestaña "Referencias"
Coloque el cursor donde desee la nota al pie o el número de nota al final en su texto. Por lo general, estará al final de una oración, pero puede estar después de una frase indicativa o del nombre del autor. Vaya a la pestaña "Referencias" y haga clic en "Insertar nota al pie" o "Insertar nota al final".
Word creará automáticamente un número en superíndice en su texto y moverá el cursor al campo de nota al pie o nota al final
Atajos de teclado:
Insertar nota al pie: Alt + Ctrl + F (PC); Comando + Opción + F (Mac)
Insertar nota al final: Alt + Ctrl + D (PC); Comando + Opción + E (Mac)

Paso 2. Utilice el icono "Expandir" para ajustar la configuración de la nota al pie o la nota al final
Puede utilizar números secuenciales, letras u otros símbolos para marcar sus notas al pie o notas al final. También puede especificar desde qué número o letra desea que comiencen.
De forma predeterminada, las notas al pie o las notas al final continuarán numerándose secuencialmente a lo largo de su documento. Si desea que los números se reinicien al comienzo de cada nueva sección o capítulo, puede especificarlo en la configuración
Si necesita convertir notas a pie de página en notas al final, haga clic en el menú "Insertar", luego en "Nota al pie", luego en "Opciones". Seleccione "Convertir" en el menú, luego haga clic en "Notas al final".

Paso 3. Escriba su nota al pie o nota al final en su documento
Puede ingresar su cita a mano, o puede usar la herramienta "Insertar cita" para agregar una cita en su nota al pie o nota al final. Elija su fuente del menú desplegable o agregue una nueva fuente si desea citar una fuente que aún no ha ingresado.
- También puede utilizar la herramienta "Marcador de posición" si aún no tiene toda la información de la fuente y necesita agregarla más tarde.
- Verifique el formato con su guía de estilo para asegurarse de que sea correcto antes de continuar.

Paso 4. Haga doble clic en el número de la nota al pie para volver al documento
Cuando esté listo para volver a donde lo dejó y comenzar a escribir nuevamente, haga doble clic en el número u otro símbolo al principio de la nota al pie. Enviará el cursor al final del texto.
De manera similar, puede hacer doble clic en un número de nota al pie de página en superíndice en el texto para verificar esa nota al pie, editarla o agregarla. Si bien también puede simplemente desplazarse hacia abajo en la página, esta es una forma más rápida de llegar allí
Para Eliminar una nota al pie o una nota al final, resalte la nota al pie o el número de la nota al final en su texto y presione la tecla eliminar. Word volverá a numerar automáticamente sus otras notas al pie o notas al final para adaptarse a la eliminación.
Método 3 de 3: Creación de su bibliografía

Paso 1. Elija el formato de su bibliografía
Word crea automáticamente su bibliografía a medida que ingresa sus fuentes. Seleccione "Bibliografía" en la pestaña "Referencias", luego elija el tipo de bibliografía que desea del menú desplegable.
Por ejemplo, si está escribiendo su artículo en estilo MLA, querrá una bibliografía de "Trabajos citados". Suponiendo que eligió MLA como estilo para sus citas de origen, el formato "Obras citadas" sería la primera opción de formato en el menú desplegable "Bibliografía"

Paso 2. Genera tu bibliografía con un clic
Cuando encuentre el formato que desea, simplemente selecciónelo en el menú desplegable y haga clic en. Word creará automáticamente su bibliografía al final de su documento.
La bibliografía se considera un objeto separado del artículo que está escribiendo y comenzará automáticamente en una nueva página
Propina:
No tiene que esperar hasta que haya terminado de escribir su artículo para crear su bibliografía. Word completará automáticamente su bibliografía con cualquier fuente nueva que agregue después de que se haya generado la bibliografía.

Paso 3. Revise su bibliografía cuidadosamente
A pesar de que Word ha hecho el trabajo duro de formatear por usted, aún debe verificar cada entrada. Asegúrese de que la fuente sea correcta y que la entrada tenga el formato correcto para el estilo que ha elegido.