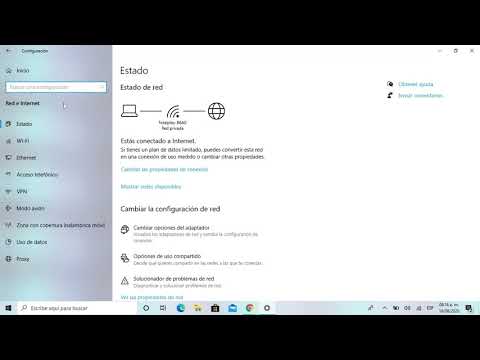Este wikiHow te enseñará cómo conectar tu computadora directamente a un enrutador de Internet usando un cable Ethernet, así como también cómo configurar tu configuración de Ethernet en computadoras Windows y Mac, y televisores de marcas y nombres de fabricantes de televisores como Toshiba, LG, Panasonic., Sony, Vizio, incluso televisores Roku como Sharp, TCL, Hisense, RCA, etc.
Pasos
Método 1 de 3: Conexión al enrutador

Paso 1. Adquiera un cable Ethernet
Los cables Ethernet, también conocidos como cables RJ-45, CAT5 o CAT6, tienen un enchufe cuadrado con un clip en cada extremo. Utilizará un cable Ethernet para conectar su computadora a su enrutador.
El cable que conecta su módem y su enrutador es un cable Ethernet, pero no lo use, ya que es importante dónde está

Paso 2. Asegúrese de que su enrutador esté en línea
Su enrutador debe estar conectado a su módem, que debe estar conectado a un puerto de cable o Ethernet en su pared, y debe ver una luz constante en la parte frontal del enrutador y / o módem.
Si solo tiene un módem, simplemente asegúrese de que esté conectado al puerto de cable o Ethernet en su pared

Paso 3. Ubique los puertos Ethernet en su computadora y enrutador
Los puertos Ethernet son cuadrados y, por lo general, tienen un icono que representa una serie de cajas conectadas cerca de ellos.
- En su enrutador, los puertos Ethernet normalmente dirán "LAN" (Red de área local) encima de ellos.
- Si solo se está conectando a un módem, el puerto que necesita normalmente dirá "Internet" o "WAN" encima.

Paso 4. Conecte su cable Ethernet a su computadora y su enrutador
Siempre que su enrutador esté en línea, al hacerlo, su computadora se conectará a Internet casi de inmediato.
Método 2 de 3: Configurar los ajustes de Ethernet en Windows

Paso 1. Abra el menú Inicio
Para hacerlo, haz clic en el logotipo de Windows en la esquina inferior izquierda de la pantalla o presiona la tecla ⊞ Win.

Paso 2. Haga clic en ⚙️ Configuración
Está en la parte inferior izquierda de la ventana de Inicio.

Paso 3. Haga clic en Red e Internet
Está en la fila superior de opciones aquí.

Paso 4. Haga clic en Ethernet
Esta opción está en el lado izquierdo de la ventana.

Paso 5. Verifique que Ethernet esté funcionando
Debería ver el nombre de su red de Internet en la parte superior de esta página con "Conectado" escrito debajo; esto indica que su conexión Ethernet está activa.
Si su Ethernet no funciona, intente usar un puerto diferente en el enrutador o un cable Ethernet diferente
Método 3 de 3: Configurar los ajustes de Ethernet en Mac

Paso 1. Abra el menú de Apple
Para hacerlo, haga clic en el icono con forma de manzana en la esquina superior izquierda de la pantalla.

Paso 2. Haga clic en Preferencias del sistema
Verá esta opción en la ventana desplegable del menú Apple.

Paso 3. Haga clic en Red
Esto abrirá la ventana Red.

Paso 4. Seleccione la conexión "Ethernet"
Está en el panel de la izquierda.

Paso 5. Haga clic en Avanzado
Está en el área inferior derecha de la ventana.

Paso 6. Haga clic en la pestaña TCP / IP
Esta pestaña está cerca de la parte superior de la ventana Avanzado.

Paso 7. Asegúrese de que el cuadro "Configurar IPv4" diga "Usando DHCP"
Si no es así, haga clic en el cuadro a la derecha de "Configurar IPv4" en la parte superior de la pantalla y seleccione Usando DHCP.

Paso 8. Haga clic en Renovar concesión de DHCP
Está en el lado derecho de la página. Esto asegurará que pueda acceder a Internet mientras está conectado a Ethernet.

Paso 9. Haga clic en Aceptar
Está en la esquina inferior derecha de la pantalla. Su conexión Ethernet ahora debería estar activa.