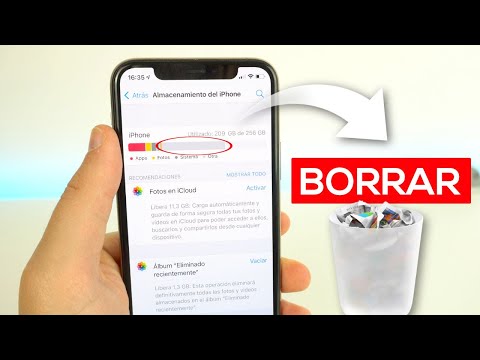¿Es usted un ávido caminante que disfruta tanto caminar que le gustaría hacer un seguimiento de sus paseos? Bueno, con MapMyWalk en su teléfono, podrá realizar un seguimiento de estos paseos directamente desde su teléfono. Si no sabe cómo completar esta tarea, este artículo puede enseñarle.
Pasos

Paso 1. Descargue, instale y abra la aplicación MapMyWalk en su iPhone

Paso 2. Inicie sesión en su cuenta
Si no tiene una cuenta, la aplicación le pedirá que configure una.

Paso 3. Mire hacia abajo en la parte inferior de la pantalla
Verás un mapa.

Paso 4. Toque el botón "Iniciar un entrenamiento" que existe

Paso 5. Camine de la ubicación uno a la ubicación dos con su iPhone sobre usted

Paso 6. Toque el botón "Pausar entrenamiento" cuando haya terminado de caminar, o tenga que tomar un descanso por alguna razón
Sin embargo, esto solo detendrá el temporizador y aún no habrá terminado.

Paso 7. Desliza la barra "Deslizar para terminar"
Arrastre la barra solo desde dentro del punto de inicio en la barra negra.

Paso 8. Grabe algunas notas o algo para compartir con sus amigos de MapMyWalk y / o redes sociales (como los de Facebook)
Escriba sus notas en la sección "Notas", que, de forma predeterminada, contiene el texto predeterminado "¿Cómo estuvo su entrenamiento?".