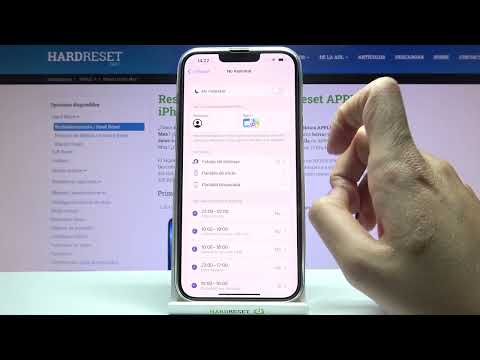Este wikiHow te enseñará cómo desactivar la función habilitada para el usuario del iPhone que permite a los usuarios con problemas de audición o del habla realizar y recibir llamadas asistidas por texto.
Pasos

Paso 1. Abra la configuración de su iPhone
Es una aplicación gris que contiene una imagen de ruedas dentadas. Está en una de sus pantallas de inicio o, si no es así, puede estar en una carpeta etiquetada Utilidades.

Paso 2. Toque General
Está al lado de un ícono gris que contiene un engranaje en la tercera sección del menú.

Paso 3. Toque Accesibilidad
Es una sección independiente del menú.

Paso 4. Desplácese hacia abajo y toque TTY
Es la segunda selección en la sección "Audición" del menú.

Paso 5. Deslice el botón junto a Software TTY a la posición de apagado
El botón blanco debe estar hacia la izquierda y rodeado de blanco. Si lo hace, ya no podrá realizar ni recibir llamadas TTY utilizando el Teléfono aplicación.

Paso 6. Deslice el botón junto a Hardware TTY a la posición de apagado
El botón blanco debe estar hacia la izquierda y rodeado de blanco. Si lo hace, evitará que realice o reciba llamadas de iPhone utilizando un dispositivo TTY externo.