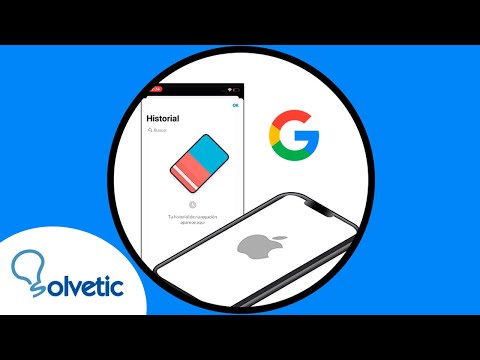El iPhone 5 le permite cambiar los tonos de llamada predeterminados para llamadas telefónicas, mensajes de texto y notificaciones por correo electrónico en cualquier momento para que pueda escuchar sus sonidos favoritos. También puede crear y configurar sus propios tonos de llamada utilizando canciones de su biblioteca personal de iTunes.
Pasos
Método 1 de 4: Cambiar el tono de llamada de las llamadas telefónicas

Paso 1. Toque "Configuración" y seleccione "Sonidos
”

Paso 2. Toque en “Tono de llamada
” Aparecerá en pantalla una lista de tonos de llamada predeterminados.

Paso 3. Seleccione el tono de llamada que desea utilizar para las llamadas telefónicas entrantes
Su tono de llamada ahora se cambiará.
Método 2 de 4: Cambiar el tono de llamada de los mensajes de texto

Paso 1. Toque "Configuración" y seleccione "Sonidos
”

Paso 2. Toque en “Tono de texto
” Aparecerá en pantalla una lista de tonos de timbre predeterminados para mensajes de texto.

Paso 3. Toque el tono de llamada que desea utilizar para los mensajes de texto
Su tono de llamada para las notificaciones de texto ahora se cambiará.
Método 3 de 4: Cambiar el tono de los correos electrónicos

Paso 1. Toque "Configuración" y seleccione "Sonidos
”

Paso 2. Toque “Correo nuevo
” Aparecerá en pantalla una lista de tonos de timbre predeterminados para notificaciones por correo electrónico.

Paso 3. Toque el tono de llamada que desea utilizar para el correo entrante
Su tono de llamada ahora se cambiará.
Método 4 de 4: creación de tonos de llamada en iTunes

Paso 1. Inicie iTunes y haga clic en la pestaña "Mi música"

Paso 2. Navegue hasta la canción que desea usar como tono de llamada

Paso 3. Haga clic derecho en la canción, luego seleccione “Obtener información
” Esto abre la ventana de información para esa canción en particular.

Paso 4. Haga clic en la pestaña "Opciones", luego coloque las marcas de verificación junto a "Inicio" y "Detener"
”

Paso 5. Introduzca los parámetros de tiempo junto a "Inicio" y "Detener" para indicar la parte de la canción que desea utilizar como tono de llamada
La duración máxima del tono de llamada es de 30 segundos, por lo que los parámetros de tiempo que ingrese deben ser solo para 30 segundos de la canción. Por ejemplo, para usar los primeros 30 segundos de la canción como tono de llamada, ingrese "0:00" al lado de Inicio y "0:30" al lado de Detener.

Paso 6. Haga clic en "Aceptar", luego confirme que la canción todavía está resaltada en iTunes

Paso 7. Haga clic en "Archivo" en la parte superior de iTunes

Paso 8. Haga clic en "Nueva versión", luego seleccione "Crear versión AAC"
” iTunes hará una copia de tu pista usando los parámetros de tiempo que ingresaste.

Paso 9. Haga clic con el botón derecho en la canción original y seleccione “Obtener información
”

Paso 10. Elimine los parámetros de tiempo y las marcas de verificación junto a "Iniciar" y "Detener"
” Esto evita que la pista original reproduzca 30 segundos de la canción en iTunes.

Paso 11. Haga clic con el botón derecho en la canción de 30 segundos y seleccione "Mostrar en el Explorador de Windows"
” Se abrirá una nueva ventana del Explorador de Windows y mostrará su canción.
Seleccione "Mostrar en Finder" si usa iTunes en Mac OS X

Paso 12. Haga clic con el botón derecho en su canción en el Explorador de Windows o en el Finder y seleccione "Obtener información"
”

Paso 13. Cambie la extensión del archivo de la canción de ".m4a" a ".m4r", luego guarde los cambios

Paso 14. Arrastre y suelte el archivo desde el Explorador de Windows o el Finder a su escritorio

Paso 15. Conecte el iPhone 5 a su computadora con un cable USB

Paso 16. Haga clic en los tres puntos en la esquina superior izquierda de iTunes y seleccione “Tonos
” Esto abre la ventana Mis tonos.

Paso 17. Arrastre y suelte el tono de llamada desde su escritorio a la ventana Tonos en iTunes

Paso 18. Haga clic en su iPhone 5 en la esquina superior izquierda de iTunes

Paso 19. Haga clic en "Sync Tones", luego seleccione "Selected Tones"
”

Paso 20. Seleccione la pista de tono de llamada que creó, luego haga clic en "Aplicar"
” El tono de llamada ahora se sincronizará y se agregará a la biblioteca de tonos de llamada en su iPhone 5.

Paso 21. Desconecta el iPhone 5 de tu computadora

Paso 22. Toque en “Configuración” y seleccione “Sonidos
” El nuevo tono de llamada que creó se mostrará en la parte superior de la lista.

Paso 23. Toque el tono de llamada
Su tono de llamada ahora ha cambiado.