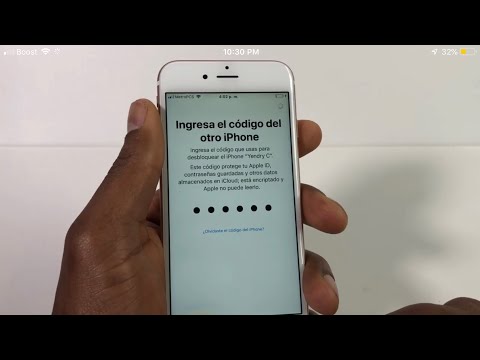Este wikiHow te enseñará cómo desactivar las sugerencias y búsquedas de aplicaciones que ofrece Spotlight cuando buscas una palabra o frase en tu iPhone. Desactivar las sugerencias le ayudará a ahorrar batería y facilitará la navegación por los resultados de búsqueda en Buscar.
Pasos
Parte 1 de 2: Desactivación de sugerencias de Spotlight

Paso 1. Abra la configuración de su iPhone
Este es el icono de engranaje gris que se encuentra en la pantalla de inicio.

Paso 2. Toque General

Paso 3. Toque Búsqueda de Spotlight

Paso 4. Deslice el interruptor junto a Sugerencias en Mirar hacia arriba a la posición de apagado
Esto impedirá que Spotlight Look Up sugiera resultados de la Web, iTunes, App Store, horarios de películas y ubicaciones de mapas cercanos cuando realice una búsqueda.
- Spotlight aún le dará la opción de buscar en la web después de que desactive esta función, pero no hará sugerencias automáticas.
- Desactivar las sugerencias también impedirá que su iPhone envíe sus datos de uso relacionados con la búsqueda a Apple y limitará todas las búsquedas al contenido de su dispositivo.

Paso 5. Deslice el interruptor a la posición de apagado para todas las aplicaciones enumeradas en Resultados de búsqueda
Se volverá blanco. Esto impedirá que Spotlight busque el contenido de las aplicaciones que ha instalado, y Spotlight solo buscará el contenido de su dispositivo.
Tenga en cuenta que esto se aplica a las funciones de búsqueda y búsqueda de Spotlight. No es posible excluir una aplicación de Look Up, pero no de Search, o viceversa

Paso 6. Toque el botón Atrás en la esquina superior izquierda de su pantalla
Parte 2 de 2: Deshabilitar las sugerencias basadas en la ubicación

Paso 1. Toque Configuración en la esquina superior izquierda de su pantalla

Paso 2. Toque Privacidad

Paso 3. Toque Servicios de ubicación

Paso 4. Desplácese hacia abajo y toque Servicios del sistema

Paso 5. Deslice el interruptor junto a Sugerencias basadas en la ubicación a la posición de apagado
Esto impedirá que su iPhone realice un seguimiento de las aplicaciones que más usa en diferentes ubicaciones y sugerirá aplicaciones basadas en su ubicación actual en Spotlight.