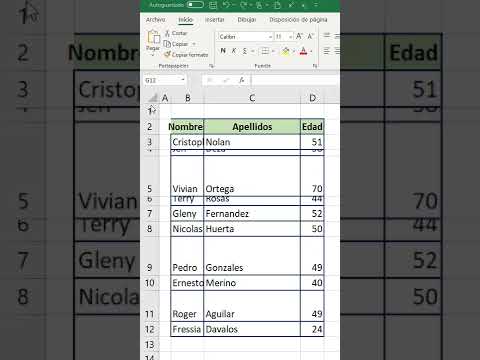Este wikiHow te enseñará cómo usar atajos de teclado en un teclado físico (Bluetooth) de iPhone sin tener que presionar varias teclas a la vez.
Pasos
Parte 1 de 2: Habilitación de Sticky Keys

Paso 1. Conecte su teclado físico al iPhone
Los pasos para conectar tu teclado varían según el fabricante, pero normalmente tendrás que emparejarlo con tu iPhone mediante Bluetooth.

Paso 2. Abra la configuración de su iPhone
Encontrarás esta aplicación en una de tus pantallas de inicio, indicada por un ícono de engranaje gris. Si no lo ve, consulte la carpeta Utilidades.

Paso 3. Toque General

Paso 4. Toque Accesibilidad

Paso 5. Desplácese hacia abajo y toque Teclado
Lo verá en el cuarto grupo de configuraciones.

Paso 6. Toque Sticky Keys
Lo verá en "Teclados de hardware".

Paso 7. Deslice el interruptor "Sticky Keys" a la posición de encendido
Mientras esta función esté activada, podrá activar las teclas rápidas presionando ⇧ Shift 5 veces.
Parte 2 de 2: Uso de teclas rápidas

Paso 1. Presione ⇧ Shift 5 veces para activar las teclas especiales

Paso 2. Presione y suelte la primera tecla del método abreviado de teclado
- Debe ser una tecla modificadora, como Control, ⌥ Opción, ⌘ Comando, ⇧ Mayús o Fn.
- Por ejemplo, si desea copiar texto usando ⌘ Comando + C, comience presionando ⌘ Comando.

Paso 3. Presione y suelte la (s) siguiente (s) tecla (s) en el atajo
- Después de presionar todas las teclas del atajo, se ejecutará el comando deseado.
- Si está utilizando un atajo de 3 teclas (como ⌥ Opción + ⇧ Mayús + ←), debe presionar la tecla que es no una tecla modificadora (en este caso, ←) último en la secuencia.