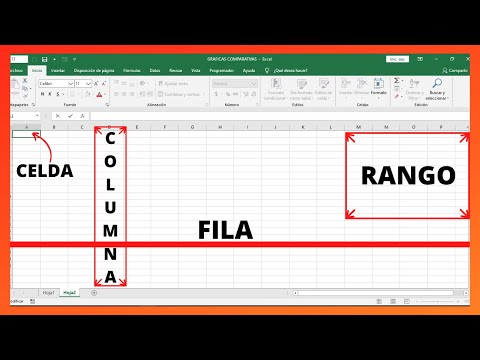Este wikiHow te enseñará cómo comenzar una prueba gratuita de una membresía premium de VSCO X, usando un iPhone o iPad. VSCO ya no le permite comprar ajustes preestablecidos de filtros individuales, pero puede usar una amplia gama de filtros premium con una membresía VSCO X.
Pasos
Método 1 de 2: suscripción a VSCO X

Paso 1. Abra la aplicación VSCO en su iPhone o iPad
El icono de VSCO parece un círculo negro hecho de ladrillos sobre un fondo blanco. Puede encontrarlo en su pantalla de inicio o en una carpeta de aplicaciones.

Paso 2. Toque el icono de VSCO X en la parte inferior derecha
Este botón se ve como un ícono de "X" a cuadros junto a la cara que parpadea en la barra de navegación en la parte inferior de la pantalla.

Paso 3. Toque el botón azul Join VSCO X
- En su lugar, puede seleccionar el botón Iniciar su prueba gratuita de 7 días si está disponible para registrarse para una prueba gratuita de la membresía premium.
- Los filtros y los paquetes preestablecidos ya no están disponibles para compra individual en VSCO. Está limitado a los filtros estándar sin una membresía de VSCO X.

Paso 4. Toque el botón azul Confirmar en la ventana emergente
Esto confirmará su acción y comenzará su prueba gratuita.
Dependiendo de la configuración de su App Store, es posible que deba ingresar su contraseña de ID de Apple, Touch ID o Face ID para autorizar su compra

Paso 5. Toque el botón negro Comenzar
Ahora puede utilizar una amplia gama de filtros y ajustes preestablecidos premium.
Método 2 de 2: búsqueda de nuevos filtros

Paso 1. Abra la aplicación VSCO en su iPhone o iPad
El icono de VSCO parece un círculo negro hecho de ladrillos sobre un fondo blanco. Puede encontrarlo en su pantalla de inicio o en una carpeta de aplicaciones.

Paso 2. Toque el icono de VSCO X en la parte inferior derecha
Parece un icono de "X" a cuadros en la barra de navegación en la esquina inferior derecha de la pantalla.

Paso 3. Desplácese hacia abajo y encuentre un filtro interesante
Puede encontrar una variedad de filtros que puede usar en esta página.

Paso 4. Toque Pruébelo debajo de un filtro
Esto abrirá tu Camera Roll.

Paso 5. Seleccione la foto en la que desea usar este filtro
Toque una foto para seleccionarla y toque la marca de verificación en la parte superior derecha para usarla. Esto abrirá la imagen seleccionada y le aplicará el filtro seleccionado.
También puede seleccionar un filtro diferente de la lista de filtros en la parte inferior de la pantalla de edición

Paso 6. Vuelva a tocar el filtro en la parte inferior de la pantalla
Esto le permitirá editar la fuerza y el carácter del filtro.

Paso 7. Arrastre el control deslizante Fuerza a su gusto
Esto le permitirá crear una aplicación más fuerte o más débil del filtro seleccionado en su imagen.

Paso 8. Toque el botón Personaje
Esto le permitirá personalizar el carácter de su filtro en la imagen.

Paso 9. Arrastre el control deslizante Carácter a su gusto
Esto cambiará la apariencia de su filtro en su imagen.

Paso 10. Toque la marca de verificación blanca en la parte inferior derecha
Esto confirmará su configuración y finalizará su filtro.

Paso 11. Toque el botón Guardar en la parte superior derecha
Esto guardará la imagen en su galería VSCO.