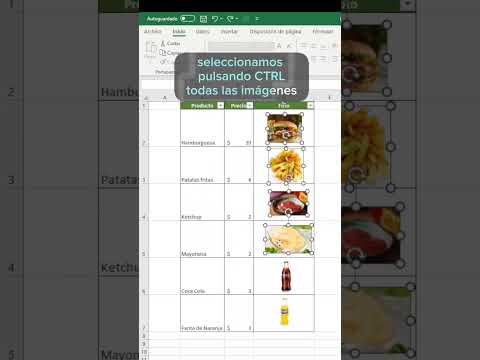Este wikiHow te enseñará cómo usar filtros que cambian la cara en FaceTime cuando estás usando un iPhone. Deberá tener un iPhone 7 o posterior para usar estos filtros.
Pasos

Paso 1. Participa en una videollamada de FaceTime
Si eres nuevo en FaceTime, consulta este wikiHow para aprender a realizar o responder una videollamada.
Los efectos de cámara solo están disponibles en el iPhone 7 o posterior con al menos iOS 12

Paso 2. Toque la pantalla mientras está en la llamada
Algunos iconos aparecerán en la parte inferior.

Paso 3. Toque el icono de Efectos
Es la estrella en la esquina inferior izquierda de la pantalla.

Paso 4. Toque el icono de Filtros
Son los tres círculos (rosa, verde y azul) en la parte inferior de la pantalla. Verá una vista previa de cada filtro en la parte inferior de la pantalla.

Paso 5. Toque un filtro
Desliza el dedo hacia la izquierda por las opciones para navegar, luego toca una para aplicarla a tu cara en la llamada. El filtro aparecerá inmediatamente.