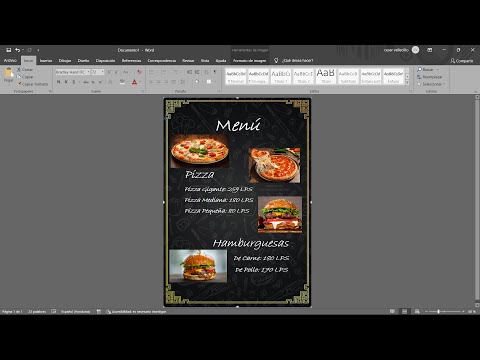De forma predeterminada, cuando copia celdas en Excel, el programa copia celdas ocultas y filtradas, así como celdas visibles. Este wikiHow te enseñará cómo copiar solo las celdas visibles para no copiar información innecesaria. Deberá usar los programas de escritorio para hacer esto, ya que la versión web no tiene la función que necesita.
Pasos

Paso 1. Abra su documento en Excel
Puede abrir su documento desde Excel yendo a Archivo> Abrir o puede hacer clic derecho en el archivo en su explorador de archivos, seleccione Abrir con y Sobresalir.

Paso 2. Seleccione los datos que desea copiar
Puede seleccionar una sola celda o múltiples arrastrando y soltando su esquema de selección.

Paso 3. Haga clic en la pestaña Inicio (si aún no está seleccionada)
Verá esto en la parte superior de su documento de edición.

Paso 4. Haga clic en Buscar y seleccionar debajo de un par de binoculares
Verá esto hacia el lado derecho de la ventana junto a un icono de un filtro en el grupo "Edición".

Paso 5. Haga clic en Ir a especial
Esta suele ser la cuarta lista del menú desplegable. Aparecerá la ventana de diálogo "Ir a especial".

Paso 6. Haga clic para llenar el círculo junto a "Solo celdas visibles"
" El círculo se llenará para indicar que está seleccionado.

Paso 7. Haga clic en Aceptar
Verá esto en la parte inferior de la ventana emergente. Cualquier dato oculto se deseleccionará de su selección.

Paso 8. Presione Ctrl + C (Windows) o ⌘ Cmd + C (Mac).
Copiarás los datos visibles.

Paso 9. Pegue su selección
Solo se pegarán las celdas que eran visibles. Puedes presionar Ctrl + V (Windows) o ⌘ Cmd + V (Mac) para pegar.