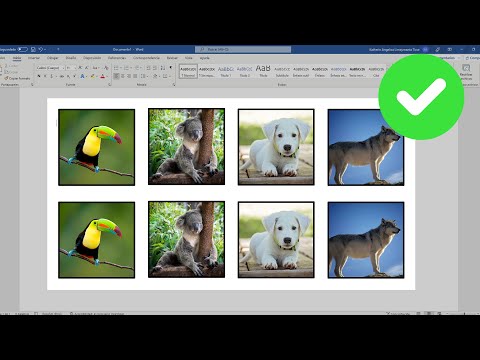Este wikiHow te enseñará cómo encontrar las fechas anteriores o posteriores a una fecha de prueba en Microsoft Excel.
Pasos

Paso 1. Abra la hoja de cálculo que contiene las fechas
Puede hacer esto haciendo doble clic en el archivo en su computadora o abriendo Microsoft Excel (en el Aplicaciones carpeta en una Mac, o la Todas las aplicaciones parte del menú Inicio en una PC) y seleccionando la hoja de cálculo.
Utilice este método para ver qué fechas de una columna son anteriores o posteriores a la fecha que especifique

Paso 2. Haga clic en una celda vacía
Use una celda que esté fuera del camino, ya que es solo para ingresar la fecha de la prueba.

Paso 3. Escriba la fecha con la que desea comparar otras fechas
Por ejemplo, si desea encontrar las fechas de la columna B anteriores al 1 de enero de 2018, puede escribir 01-01-2018 en la celda

Paso 4. Haga clic en una celda vacía paralela a la primera fecha de la columna
Por ejemplo, si las fechas que desea verificar son de B2 a B10, haga clic en una celda vacía en la fila 2 (después de la última columna)

Paso 5. Pega la fórmula SI en la celda y presiona ↵ Enter
En este ejemplo, la primera fecha de la lista está en B2 y la fecha de la prueba está en G2:
- = SI (B2> $ G $ 2, "SÍ", "NO").
- Si la fecha en B2 es posterior a la fecha en G2, la palabra SÍ aparecerá en la celda.
- Si la fecha en B2 es anterior a la fecha en G2, la palabra NO aparecerá en la celda.

Paso 6. Haga clic en la celda que contiene la fórmula
Esto selecciona la celda.

Paso 7. Arrastre la esquina inferior derecha de la celda hasta la última fila de la hoja
Esto llenará cada celda de la columna (G, en nuestro ejemplo) con la fórmula, que verifica cada fecha en la columna (B, en nuestro ejemplo) con la fecha de la prueba.