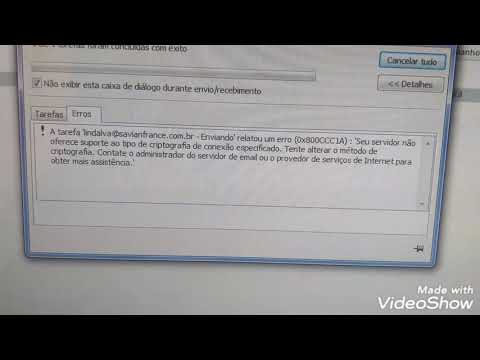Este wikiHow te enseñará cómo agregar tu número de teléfono celular a Twitter cuando estás usando una computadora.
Pasos

Paso 1. Vaya a https://www.twitter.com en un navegador web
Puede acceder a Twitter desde cualquier navegador web moderno, como Chrome o Safari.
Si no ha iniciado sesión en Twitter, ingrese la información de su cuenta y haga clic en Iniciar sesión.

Paso 2. Haga clic en la versión más pequeña de su foto de perfil
Está en un círculo en la esquina superior derecha de Twitter.

Paso 3. Seleccione Configuración y privacidad

Paso 4. Haga clic en Móvil
Está en la barra lateral izquierda.

Paso 5. Ingrese su número de teléfono
El código de su país debe completarse automáticamente.
Si agregó un número de teléfono en el pasado, haga clic en Editar para actualizarlo.

Paso 6. Haga clic en Continuar
Twitter enviará un mensaje de texto con un código de verificación al número que ingresó.

Paso 7. Ingrese el código de verificación del mensaje de texto
Lo escribirás en el espacio en blanco etiquetado como "Código de verificación".

Paso 8. Haga clic en Activar teléfono
Una vez que se complete la activación, verá un mensaje que dice "¡Su teléfono está activado!"