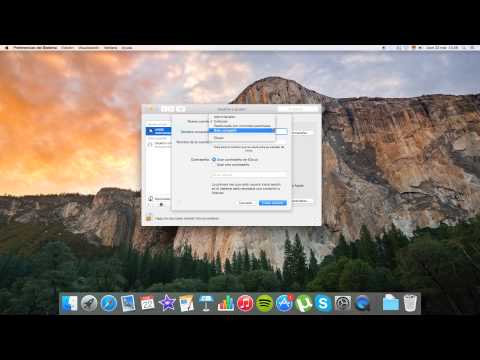Este wikiHow te enseñará cómo configurar el navegador de Internet de Samsung para descargar archivos directamente a tu tarjeta de almacenamiento extraíble.
Pasos

Paso 1. Abra la Configuración en su Samsung Galaxy
Para hacer esto, deslícese hacia abajo desde la parte superior de la pantalla para expandir el panel de notificaciones, luego toque el engranaje en su esquina superior derecha.

Paso 2. Toque Aplicaciones
Es la opción con cuatro círculos dispuestos en un cuadrado. Aparecerá una lista de aplicaciones.

Paso 3. Desplácese hacia abajo y toque Samsung Internet
Aparecerá la pantalla de información de la aplicación.

Paso 4. Desplácese hacia abajo y toque Más configuraciones
Está debajo del encabezado "CONFIGURACIÓN DE LA APLICACIÓN".

Paso 5. Toque Avanzado
Está casi al final del menú.

Paso 6. Toque Guardar contenido en
Está cerca del centro del menú. Aparecerá un menú contextual.

Paso 7. Toque la tarjeta SD
Ahora que cambió esta configuración, los archivos que descargue en el navegador de Internet de Samsung se guardarán en la tarjeta SD en lugar del almacenamiento interno de su Galaxy.