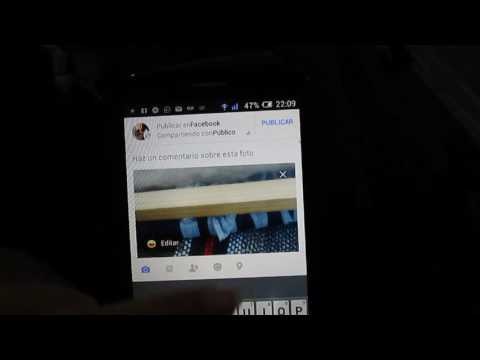La barra de búsqueda de Google, también llamada barra de búsqueda personalizada de Google, es una herramienta de búsqueda ideal para buscar en toda la base de datos de Google el contenido o la información específicos que está buscando. Si posee un blog o un sitio web y desea agregarle la barra de búsqueda de Google, puede hacerlo. Agregar la barra de búsqueda de Google es fácil y solo se necesitan unos pocos pasos para completar.
Pasos

Paso 1. Visite el motor de búsqueda personalizado
Abra una nueva pestaña o ventana del navegador web, abra Google y busque la página del motor de búsqueda personalizado de Google.

Paso 2. Inicie sesión
Haga clic en el botón "Iniciar sesión en el motor de búsqueda personalizado" en la esquina superior derecha de la página e ingrese su dirección de correo electrónico y contraseña de Gmail en los campos. Haga clic en "Iniciar sesión" para continuar.

Paso 3. Cree un motor de búsqueda personalizado
Después de iniciar sesión, se le dirigirá a una página que contiene los campos para un nuevo motor de búsqueda. Complete los campos de la página, como la dirección de su sitio web, el idioma y el nombre del motor de búsqueda (Google) siguiendo las instrucciones que se dan en la página.
Cuando haya terminado, haga clic en el botón "Crear" al final de la página. Recibirás un "¡Felicitaciones!" mensaje para confirmar la creación exitosa de su motor de búsqueda personalizado

Paso 4. Personaliza la barra de búsqueda
Ahora puede personalizar la barra de búsqueda con una variedad de opciones para que se mezcle con su sitio web.
- Para cambiar el diseño de la barra de búsqueda, puede hacer clic en el botón "Apariencia" presente en el menú desplegable "Editar motor de búsqueda" en el lado izquierdo de la página. Seleccione el diseño que le gustaría usar entre las diversas opciones presentes y luego haga clic en el botón "Guardar" al final de la página.
- Del mismo modo, puede cambiar los Temas, Personalizar y Miniaturas usando las opciones presentes en el menú "Look and Feel". Después de personalizar cada opción, asegúrese de guardar sus cambios.

Paso 5. Obtenga su código de motor de búsqueda personalizado
Haga esto haciendo clic en el botón "Obtener código" al lado de "Agregarlo a su sitio" en esa misma página. El código aparecerá en una ventana emergente. Copie el código completo (Ctrl + C para Windows, Cmd + C para Mac).

Paso 6. Inserte la barra de búsqueda personalizada
Vaya al editor de su sitio web, navegue hasta el área o página donde desea que aparezca la barra de búsqueda personalizada y pegue el código en el área. Guarde cuando haya terminado.

Paso 7. Pruebe la barra de búsqueda
Abra el sitio web donde incrustó el código de barras de búsqueda personalizado. La barra de búsqueda debe estar en la página. Pruébalo; ingrese una palabra clave para buscar y presione el botón "Buscar".