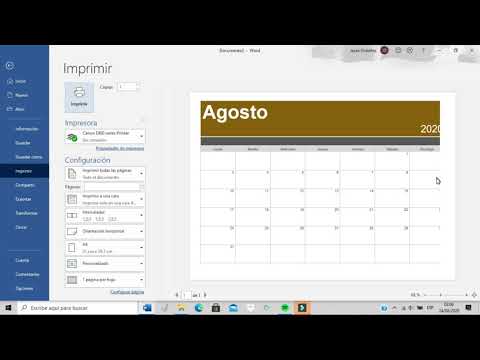Este wikiHow te enseñará cómo poner en negrita todo el texto de tu iPhone, así como también poner en negrita el texto seleccionado en la aplicación "Notas".
Pasos
Método 1 de 2: poner en negrita todo el texto del iPhone

Paso 1. Abra la configuración de su iPhone
Hazlo tocando el ícono de engranaje gris en una de tus pantallas de inicio (también puede estar en una carpeta llamada "Utilidades").

Paso 2. Toque General

Paso 3. Toque Accesibilidad

Paso 4. Deslice el botón Texto en negrita hacia la derecha hasta la posición "Activado"
Este se encuentra en el segundo grupo de opciones.

Paso 5. Toque Continuar
Su teléfono se reiniciará brevemente. Cuando se reinicia, todo el menú y el texto de la pantalla del teléfono deben estar en negrita.
Método 2 de 2: texto en negrita en la aplicación de notas

Paso 1. Abra la aplicación Notas de su iPhone
Hazlo tocando el ícono del bloc de notas en una de tus pantallas de inicio (también puede estar en una carpeta llamada "Productividad" o "Utilidades").

Paso 2. Toque el icono "Nueva nota"
Este es el ícono de lápiz y bloc en la esquina inferior derecha de la pantalla de Notas.
Si tiene 3-D touch habilitado, mantenga presionado el ícono de Notas y luego seleccione Nueva nota

Paso 3. Escriba algo en Notas

Paso 4. Toque y mantenga presionada su escritura

Paso 5. Toque Seleccionar todo
Si solo desea poner en negrita una palabra, simplemente toque Seleccionar.

Paso 6. Toque BIU
Se formateará para mostrar negrita, cursiva y subrayado.

Paso 7. Toque Negrita
Como resultado, el texto seleccionado debería volverse en negrita.