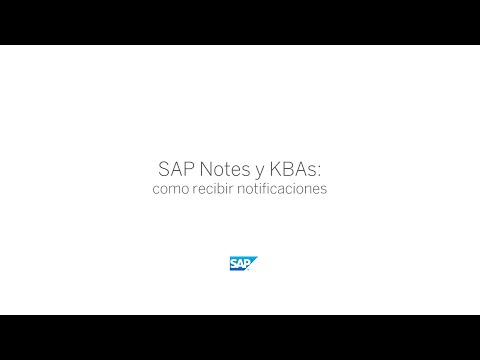Este wikiHow te enseñará cómo convertir un PSD a-j.webp
Pasos

Paso 1. Abra su proyecto en Photoshop
Encontrarás el acceso directo de Photoshop en tu menú Inicio o en la carpeta Aplicaciones en Finder. Para abrir su proyecto, haga clic en Archivo> Abrir o haga clic con el botón derecho en el archivo PSD del proyecto en su administrador de archivos y seleccione Abrir con> Photoshop.

Paso 2. Haga clic en la pestaña Archivo
Está en la esquina superior izquierda de la ventana del programa.

Paso 3. Seleccione Guardar como
Lo encontrará en el tercer grupo de opciones de menú.

Paso 4. Seleccione-j.webp" />
Se cargarán más opciones y puede cambiar cualquiera si no le gustan los valores predeterminados.

Paso 5. Haga clic en Guardar. y está bien.
Su archivo se convertirá de PSD a-j.webp