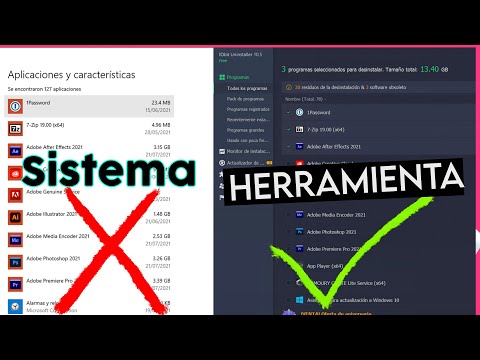Este wikiHow te enseñará cómo crear una máscara de recorte en un archivo de Adobe Illustrator.
Pasos

Paso 1. Abra Adobe Illustrator
Es una aplicación amarilla y marrón que contiene las letras Ai."

Paso 2. Haga clic en Archivo
Está en la barra de menú en la parte superior izquierda de la pantalla.
- Hacer clic Nuevo… para crear un nuevo archivo o imagen para enmascarar.
- Haga clic en Abierto… para abrir un archivo existente para enmascarar.

Paso 3. Haga clic largo y suelte la herramienta "forma"
Está justo debajo de la herramienta de texto (T) cerca de la parte superior de la barra de herramientas en el lado izquierdo de la pantalla.
Se abrirá un menú desplegable a la derecha de la barra de herramientas

Paso 4. Haga clic en una herramienta
Elija una herramienta para dibujar la forma de la máscara que desea usar en la imagen. Las herramientas disponibles, según la versión de Illustrator, que se pueden utilizar para una máscara de recorte incluyen:
- Herramienta rectangular
- Herramienta Rectángulo redondeado
- Herramienta Elipse
- Herramienta de polígono
- Herramienta estrella

Paso 5. Dibuja el objeto que te gustaría usar como máscara
Para hacerlo, haga clic y mantenga presionado en algún lugar de la pantalla, y luego arrastre el punto de mira de la herramienta para crear el tamaño y la forma que desee.
El resultado es una forma vectorial que actuará como una viuda

Paso 6. Haga clic en la herramienta de puntero negro
Está en la esquina superior izquierda de la barra de herramientas.

Paso 7. Coloque la forma del vector sobre la imagen
Hazlo haciendo clic y arrastrando la forma del vector hasta que la parte de la imagen que quieres que permanezca visible esté dentro de la forma que dibujaste.

Paso 8. Presione Ctrl + A (Windows) o ⌘ + A (Mac).
Al hacerlo, se seleccionan todos los objetos de la ventana.

Paso 9. Haga clic con el botón derecho o presione Control y haga clic en la imagen
Aparecerá un menú emergente.

Paso 10. Haga clic en Crear máscara de recorte
Está cerca de la mitad del menú.