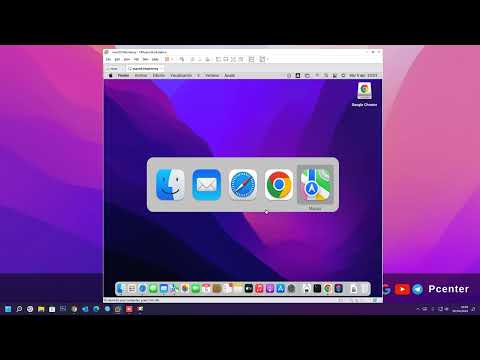Este wikiHow te enseñará cómo crear un borde, también conocido como "trazo", alrededor de contenido en Adobe Illustrator. Puede hacer esto en las versiones de Illustrator para Windows y Mac.
Pasos

Paso 1. Abra Illustrator
El icono de su aplicación se asemeja a una "Ai" naranja sobre un fondo oscuro.

Paso 2. Abra su proyecto de Illustrator
Hacer clic Abierto…, luego seleccione un proyecto existente. Si no tiene un proyecto existente, simplemente puede seleccionar una foto para comenzar.
En algunas versiones de Illustrator, es posible que primero deba hacer clic en Expediente antes de seleccionar Abierto… en el menú desplegable.

Paso 3. Haga clic en el cuadro desplegable "Tipografía"
Está en la parte superior derecha de la página. Aparecerá un menú desplegable.
- Este cuadro también puede decir "Iniciar".
- Si este cuadro dice "Esenciales", omita este paso y el siguiente.

Paso 4. Haga clic en Essentials
Está cerca de la parte superior del menú desplegable.

Paso 5. Seleccione su contenido
Haz clic en la foto, el texto u otro elemento de la página que quieras delinear.

Paso 6. Haga clic en la pestaña Ventana
Está en la parte superior de la ventana (Windows) o la pantalla (Mac). Aparecerá un menú desplegable.

Paso 7. Haga clic en Apariencia
Lo encontrará cerca de la parte superior del menú desplegable. La mini-ventana de Apariencia se abrirá cerca de su proyecto.

Paso 8. Haga clic en ☰
Está en la esquina superior derecha de la ventana Apariencia. Esto abrirá un menú desplegable.
El icono aquí en realidad tiene cuatro líneas horizontales en lugar de tres

Paso 9. Haga clic en Agregar nuevo trazo
Está en el menú desplegable. Se abrirá el menú Trazo.

Paso 10. Haga doble clic en el icono "Trazo"
Es una caja envuelta alrededor de una caja más pequeña en la esquina inferior izquierda de la ventana. Esto abrirá la ventana Color de trazo.
Debería ver un cuadro blanco con una barra roja que lo atraviesa, ya sea detrás o delante del icono "Trazo"

Paso 11. Seleccione un color
Haga clic y arrastre hacia arriba o hacia abajo la barra de color en el lado derecho de la ventana para cambiar el color general, luego haga clic en una sección del degradado para seleccionar una iteración específica de ese color.

Paso 12. Haga clic en Aceptar
Está en la esquina superior derecha de la ventana Color de trazo.

Paso 13. Haga clic en la pestaña Efecto
Está en la parte superior de la ventana o pantalla. Al hacerlo, aparecerá un menú desplegable.

Paso 14. Seleccione Ruta
Está cerca de la parte superior del Efecto Menú desplegable. Aparecerá una ventana emergente junto al Sendero opción.

Paso 15. Haga clic en Objeto de contorno
Verá esto en la ventana emergente. Aparecerá un borde alrededor de su contenido.

Paso 16. Edite el grosor de su borde
En la ventana Apariencia, verá un cuadro numerado a la derecha del encabezado "Trazo". Al hacer clic en la flecha que apunta hacia arriba a la izquierda de este número, aumentará el grosor del borde, mientras que hacer clic en la flecha que apunta hacia abajo reducirá el grosor.

Paso 17. Guarde sus cambios
Hacer clic Expediente, luego haga clic en Ahorrar en el menú desplegable para guardar los cambios en su proyecto.