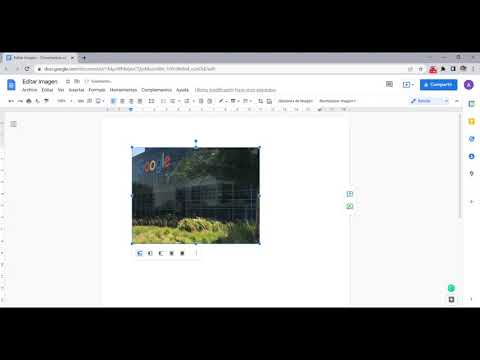Si está ejecutando Mac OS X en su computadora y desea administrar su disco duro, disco duro externo o unidad flash, puede usar el software nativo de OS X, Utilidad de Discos. Sin embargo, la Utilidad de Discos no solo puede administrar sus discos duros y otras formas de almacenamiento, también puede crear imágenes de disco. Se puede utilizar una imagen de disco para almacenar y cifrar archivos. Para crear imágenes de disco con la Utilidad de Discos, debe conocer el propósito de la imagen de su disco, elegir el formato para la imagen de su disco y crearlo.
Pasos
Parte 1 de 3: Conocer el propósito de una imagen de disco

Paso 1. Asegure sus datos
Hay varios propósitos para crear una imagen de disco; proteger sus datos es una de las razones. Si tiene información confidencial, crear imágenes de disco con un nivel de cifrado y luego cargar esa imagen de disco en su unidad flash es una forma de proteger esa información.

Paso 2. Monte desde su disco duro
Otra ventaja que obtiene al crear imágenes de disco es que puede crear una imagen de disco para CD o DVD.
En términos simples, puede montar el CD desde una imagen almacenada en su disco duro. De esta manera, no es necesario que vuelva a ubicar ese disco
Parte 2 de 3: Elegir un formato específico

Paso 1. Abra la Utilidad de Discos
Vaya a Aplicaciones y luego haga clic en la carpeta Utilidades.

Paso 2. Haga clic en Nueva imagen

Paso 3. Gestione la imagen
Después de hacer clic en Nueva imagen, aparecerá un nuevo cuadro de opción que le presenta lo siguiente:
- Nombre de volumen: este es el nombre que se le dará a su imagen cuando esté montada.
- Tamaño del volumen: sin duda, una nueva imagen de disco deberá poseer un tamaño específico. Puede elegir entre un rango de valores o puede ingresar un valor de su propia elección.
- Formato de volumen: si necesita que la imagen de su disco esté en un formato específico, puede cambiarlo; de lo contrario, se recomienda encarecidamente que lo deje en el valor predeterminado.
- Cifrado: se le ofrecen dos opciones para elegir con respecto al cifrado.
- Particiones: en esta opción, puede seleccionar si desea crear una imagen de DVD / CD, una imagen normal o una imagen que pueda arrancar con OS X.
- Formato de imagen: se recomienda que se ciña al valor predeterminado, a menos que sepa lo que está haciendo.
Parte 3 de 3: Creación de la imagen de disco

Paso 1. Haga clic en Crear
Una vez que haya completado las opciones y los valores de su elección, haga clic en el botón Crear ubicado en la parte inferior del cuadro de opciones.

Paso 2. Agregue archivos
Una vez que se haya completado el proceso, la Utilidad de Discos montará automáticamente la nueva imagen en su escritorio OS X, que estará lista para agregar archivos.

Paso 3. Expulsa la imagen montada
Cuando haya agregado lo que quiera agregar a la imagen del disco, puede arrastrar la imagen montada a la papelera, que expulsará la imagen montada.