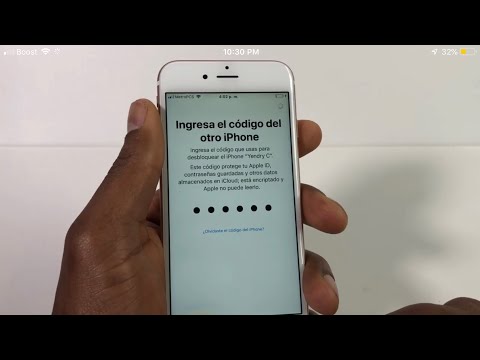Este wikiHow te enseñará cómo abrir un archivo de Excel y ver el contenido del archivo de hoja de cálculo. Puede utilizar un programa de hoja de cálculo de escritorio como Microsoft Excel, un visor de hojas de cálculo basado en la web como Google Sheets o la aplicación móvil de Excel para abrir, ver y editar hojas de cálculo de Excel en cualquier computadora, teléfono o tableta.
Pasos
Método 1 de 4: uso de una aplicación de escritorio

Paso 1. Busque y haga clic con el botón derecho en el archivo de Excel que desea abrir
Busque el archivo de hoja de cálculo en su computadora y haga clic con el botón derecho en su nombre o icono para ver sus opciones en un menú desplegable.

Paso 2. Coloca el cursor sobre Abrir con en el menú contextual
Aparecerá una lista de aplicaciones disponibles en un submenú.

Paso 3. Seleccione Microsoft Excel en el menú "Abrir con"
Esto iniciará Excel en su computadora y abrirá el archivo seleccionado.
- Si no ve la aplicación de Excel aquí, haga clic en Otro o Elige otra aplicación para ver todas sus aplicaciones.
- Si no tiene Excel instalado, consulte los planes de suscripción disponibles y obtenga una prueba gratuita en
- Como alternativa, puede descargar y utilizar una suite ofimática gratuita de código abierto como Apache OpenOffice (https://www.openoffice.org) o LibreOffice (https://www.libreoffice.org).
Método 2 de 4: uso de Excel en línea

Paso 1. Abra Microsoft Excel Online en su navegador de Internet
Escribe o pega https://office.live.com/start/Excel.aspx en la barra de direcciones y presiona ↵ Enter o ⏎ Return en tu teclado.
- Si se le solicita, inicie sesión con su ID de Microsoft o cuenta de Outlook.
- Puede utilizar Excel en línea en cualquier navegador de Internet de escritorio o móvil.

Paso 2. Haga clic en el botón Cargar un libro de trabajo en la parte superior derecha
Este botón se ve como un ícono de flecha azul hacia arriba en la esquina superior derecha de la página. Abrirá su navegador de archivos y le permitirá seleccionar un archivo de su computadora.

Paso 3. Seleccione el archivo de Excel que desea abrir
Busque su archivo de hoja de cálculo en la ventana del navegador de archivos y haga clic en su nombre o icono para seleccionarlo.

Paso 4. Haga clic en Abrir
Este botón se encuentra en la esquina inferior derecha de la ventana emergente del navegador de archivos. Subirá su archivo de hoja de cálculo y lo abrirá en Excel Online.
Puede ver y editar su archivo en su navegador de Internet
Método 3 de 4: uso de Hojas de cálculo de Google

Paso 1. Abra Google Sheets en su navegador de Internet
Escribe o pega https://docs.google.com/spreadsheets en la barra de direcciones y presiona ↵ Enter o ⏎ Return en tu teclado.
- Alternativamente, vaya a https://sheets.google.com. Abrirá la misma página.
- Si no ha iniciado sesión automáticamente, inicie sesión con su cuenta de Google.
- Puede utilizar Google Sheets en cualquier navegador de Internet móvil o de escritorio.

Paso 2. Haga clic en el icono de la carpeta en la parte superior derecha
Puede encontrar este botón en la esquina superior derecha de la lista de la hoja de cálculo, junto al Arizona botón. Se abrirá la ventana "Abrir un archivo" en una ventana emergente.

Paso 3. Haga clic en la pestaña Cargar
Puede encontrarlo en una barra de pestañas debajo del encabezado "Cargar un archivo" en la ventana emergente. Esto le permitirá abrir cualquier archivo de Excel desde su computadora.
Alternativamente, puede hacer clic en el Mi unidad pestaña y abra un archivo de su biblioteca de Google Drive.

Paso 4. Arrastre y suelte su archivo de Excel en la ventana "Abrir un archivo"
Cuando estas en el Subir pestaña, puede arrastrar y soltar cualquier archivo de hoja de cálculo desde su computadora aquí.
- Esto cargará su archivo de Excel en Google Sheets y lo abrirá en su navegador de Internet.
- Alternativamente, haga clic en el azul Seleccione un archivo de su dispositivo y seleccione su archivo manualmente.
Método 4 de 4: uso de la aplicación móvil

Paso 1. Abra la aplicación Excel en su teléfono o tableta
El icono de Excel parece una "X" verde y blanca y un icono de hoja de cálculo. Si no lo tiene instalado, puede encontrarlo:
- En iTunes App Store para iPhone / iPad en
- En Google Play Store para Android en

Paso 2. Toque Iniciar sesión más tarde en la parte inferior
Esta opción le permitirá utilizar la aplicación móvil de Excel en su teléfono o tableta sin iniciar sesión en su cuenta de Microsoft.
Alternativamente, ingrese su correo electrónico registrado, teléfono o ID de Skype y toque la flecha verde y blanca para iniciar sesión en su cuenta

Paso 3. Toque el botón Abrir
Este botón parece un icono de carpeta en una barra de navegación. Abrirá las fuentes de archivos disponibles.
- En iPhone, está en la esquina inferior derecha de la pantalla.
- En Android, está en la esquina superior izquierda de la pantalla.

Paso 4. Seleccione dónde se guarda su archivo de hoja de cálculo
Al seleccionar una fuente aquí, se abrirán todos los archivos guardados en esta ubicación.
Si está abriendo un archivo guardado en el almacenamiento local de su teléfono o tableta, seleccione Este dispositivo o En mi iPhone/iPad aquí.

Paso 5. Seleccione el archivo de hoja de cálculo que desea abrir
Al tocar un archivo, se abrirá en la aplicación móvil de Excel.