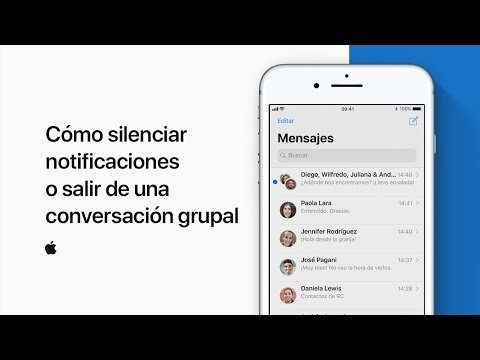TikTok es la nueva y popular aplicación de redes sociales que permite a los usuarios crear y compartir videos pequeños. Además de los videoclips, TikTok te permite agregar texto, efectos y sonidos a tus videos. Este wikiHow te enseñará a crear y compartir TikToks.
Pasos
Parte 1 de 4: Introducción

Paso 1. Descarga e instala TikTok
TikTok es una aplicación gratuita que está disponible en Google Play Store en Android o el Tienda de aplicaciones en iPhone o iPad. Siga los siguientes pasos para descargar e instalar TikTok:
- Abre el Google Play Store o Tienda de aplicaciones.
- Toque en el Buscar pestaña (solo iPhone y iPad).
- Escribe TikTok en la barra de búsqueda.
- Grifo Tik Tok en el resultado de la búsqueda.
- Grifo OBTENER o Instalar en pc junto a TikTok.

Paso 2. Abra TikTok
TikTok tiene un ícono negro con una nota musical blanca con contornos azules y rojos. Toque el ícono de TikTok en su pantalla de inicio o menú de aplicaciones para abrir TikTok.

Paso 3. Crea una cuenta de TikTok
Antes de que pueda comenzar a hacer videos, debe crear una cuenta de Tiktok. Puede crear una cuenta de Tiktok con una dirección de correo electrónico o un número de teléfono válidos, así como con su cuenta de Google o Facebook. Si ya tiene una cuenta de TikTok, toque Iniciar sesión e inicie sesión con la dirección de correo electrónico o el número de teléfono y la contraseña asociados con su cuenta de TikTok. Siga los siguientes pasos para crear una cuenta con una dirección de correo electrónico:
- Grifo Usar teléfono o correo electrónico.
- Ingrese su cumpleaños y toque próximo.
- Ingrese su número de teléfono o dirección de correo electrónico.
- Toca y arrastra la pieza del rompecabezas al lugar que falta para verificar que eres una persona.
- Ingrese una contraseña y toque próximo.
- Abra su correo electrónico o mensajes de texto para obtener el código de verificación.
- Ingrese el código de verificación y toque próximo.
Parte 2 de 4: Disparar a un Tiktok

Paso 1. Toque el icono +
Es el icono con el signo más (+) en la parte inferior central de la pantalla. Esto abre la interfaz de filmación de video.
Alternativamente, puede hacer un dueto o unir un video en TikTok. Duet le permite filmar su propio video junto con el video de otro usuario. Stitch le permite seleccionar unos segundos del video de otro usuario y luego grabar su propia respuesta a su video. Para hacer un dueto o unir un video, abra ese video en TikTok y luego toque el ícono Compartir, que se asemeja a una flecha curva a la izquierda. Luego toque Dueto o Puntada en el fondo.

Paso 2. Seleccione una cámara para usar
Puede usar su cámara frontal o su cámara trasera. Toque el icono que se asemeja a dos flechas que dibujan una cámara para cambiar entre cámaras. Está en la esquina superior derecha.
Si desea cargar una foto o un video en lugar de tomar uno, toque Subir en la sección inferior derecha de la pantalla. Luego, presiona los videos o imágenes para usar y presiona próximo en la esquina inferior derecha. La duración total de sus videoclips no puede exceder los 60 segundos. Si selecciona un video que dura más de 60 segundos, se le pedirá que seleccione qué sección de 60 segundos del video desea usar. Puede recortarlo a menos de 60 segundos si lo desea. Para obtener los mejores resultados, los videos e imágenes que cargue en TikTok deben filmarse en una proporción de 9:16 o 1920 píxeles cuadrados de alto y 1080 píxeles cuadrados de ancho.

Paso 3. Seleccione un filtro para usar (opcional)
Los filtros pueden alterar la temperatura más fría y el tono de una imagen. Para seleccionar un filtro, toque el Filtros en la barra de herramientas a la derecha. Tiene un icono que se asemeja a tres círculos. Luego toque uno de los filtros en la parte inferior de la pantalla.
Alternativamente, puede deslizar el dedo hacia la izquierda y hacia la derecha en la pantalla en cualquier momento mientras filma para recorrer todos los filtros

Paso 4. Active o desactive el Modo Belleza
El Modo Belleza hace que tu piel luzca un poco más suave al filmar. Esto es útil cuando estás filmando tu rostro en TikTok. Para activar o desactivar el Modo Belleza, toque el icono que se asemeja a una varita mágica en la barra de herramientas de la derecha.

Paso 5. Acercar (opcional)
Si desea acercar la imagen antes de filmar, coloque el pulgar y el índice en la pantalla y sepárelos para acercar la imagen. Júntelos para alejar la imagen.
Alternativamente, puede tocar y mantener presionado el botón de círculo rojo (grabar) en la parte inferior y arrastrarlo hacia arriba para acercar mientras graba

Paso 6. Seleccione la velocidad a la que desea filmar
TikTok te permite filmar a diferentes velocidades. Filmar a una velocidad más rápida hará que parezca que está filmando mucho más rápido y creará un efecto más enérgico. Filmar a una velocidad más lenta hará que parezca que se está moviendo a cámara lenta y creará un efecto mucho más dramático. Para cambiar la velocidad, toque el icono que se asemeja a un reloj en la barra de herramientas de la izquierda. Luego seleccione una velocidad. Las velocidades a las que puede filmar son las siguientes:
-
1x:
Seleccione esta opción para filmar a velocidad normal.
-
2x:
Seleccione esta opción para filmar al doble de la velocidad normal.
-
3 veces:
Seleccione esta opción para filmar a tres veces la velocidad normal.
-
0.5x:
Seleccione esta opción para filmar a la mitad de la velocidad normal.
-
0,3 veces:
Seleccione esta opción para filmar aproximadamente tres veces más lento que la velocidad normal.

Paso 7. Seleccione un efecto (opcional)
Los efectos mejoran digitalmente su video. Pueden alterar el aspecto de su rostro, agregar fondos, animaciones y más. Para seleccionar un efecto, toque Efecto en la esquina inferior izquierda. Desplácese y toque uno de los íconos para habilitar un efecto. Podrá obtener una vista previa de cómo se ve el efecto antes de comenzar a filmar. Toque el icono que se parece a un círculo con una línea que lo atraviesa para deshabilitar los efectos que haya habilitado.
Si desea usar efectos adicionales que no están incluidos en TikTok, también puede usar filtros de Snapchat. Grabe un video en Snapchat usando uno de los filtros de Snapchat y guárdelo en su teléfono. Luego sube el video a TikTok

Paso 8. Seleccione cuánto tiempo desea filmar
Cuando TikTok comenzó, solo se podían filmar clips de 15 segundos. Ahora puede filmar clips de 15 o 60 segundos. De forma predeterminada, grabará un video de 15 segundos. Para filmar un video de 60 segundos, toque Años 60 en la parte inferior de la pantalla.
-
Plantillas:
Las plantillas le permiten crear una presentación de diapositivas estilizada a partir de las imágenes que carga. Para usar una plantilla, toque Plantillas en la parte inferior de la pantalla y deslice el dedo hacia la izquierda y hacia la derecha para ver las diferentes vistas previas de las plantillas. Grifo Seleccionar fotos para seleccionar fotos y crear un video basado en la plantilla que seleccionó.
-
EN VIVO:
TikTok LIVE te permite iniciar un chat en vivo en TikTok. Esta función estará disponible después de que alcance los 1000 seguidores. Para ir en vivo en TikTok, toque EN VIVO en la parte inferior de la pantalla e ingrese un título en la parte inferior de la pantalla. Grifo Ir a vivir en la parte inferior para ir en VIVO.

Paso 9. Seleccione un sonido (opcional)
TikTok tiene una amplia biblioteca de sonidos que puede elegir para usar en sus videos. Para agregar un sonido, toque Agregar sonido en la parte superior central de la pantalla. Usa la barra de búsqueda para buscar una canción o artista que quieras usar en tu video. Toque un sonido para escucharlo. Toque el icono de la marca de verificación a la izquierda para cargar el sonido en su video.
-
Nota:
También puede agregar sonidos después de terminar de filmar durante el proceso de edición. Si agrega un sonido durante la filmación, no podrá grabar sonidos durante la filmación.
- Puedes usar el audio de cualquier video de TikTok como tu sonido. Si ve un video en TikTok para el que desea usar el sonido, toque el ícono que se asemeja a una grabación giratoria en la esquina inferior derecha del video. Luego toque Usa este sonido en la parte inferior para usar el audio de ese video en su propio video. Así es como la gente hace videos de sincronización de labios.

Paso 10. Configure un temporizador (opcional)
Para algunos videos, querrá configurar un temporizador de cuenta regresiva para que pueda ponerse en posición antes de comenzar a filmar. También puede usar el temporizador para establecer cuánto tiempo grabará. Utilice los siguientes pasos para configurar un temporizador:
- Toque el icono que se parece a un cronómetro en la barra de herramientas de la derecha.
- Grifo 3 s o 10 s para seleccionar si desea una cuenta atrás del temporizador de 3 o 10 segundos.
- Toque y arrastre la línea roja en la línea de tiempo en la parte inferior de la pantalla para indicar cuándo desea que el video deje de grabarse. Si tiene un sonido cargado, obtendrá una vista previa de los segundos anteriores de ese sonido en el punto donde se detiene.
- Grifo Empieza a disparar cuando esté listo para comenzar. Su video comenzará a filmarse tan pronto como el tiempo de la cuenta regresiva llegue a 0. Oirá un timbre en los segundos 3 - 0.

Paso 11. Grabe su video
Para filmar su video, simplemente toque el ícono del círculo rojo en la parte inferior para comenzar a filmar. Vuelve a tocarlo para detener la filmación. Alternativamente, puede tocar y mantener presionado el ícono del círculo rojo para filmar y soltarlo cuando desee detener la filmación. Verá una línea azul en la parte superior de la pantalla que indica cuánto tiempo ha utilizado en la parte superior de la pantalla.
Al grabar su voz en un video de TikTok, se recomienda que use auriculares con micrófono. Esto hará que su voz suene más limpia

Paso 12. Agregue clips adicionales
Un video de TikTok puede durar hasta 60 segundos o 15 segundos, dependiendo del modo de tiempo que haya seleccionado. Si el clip que ha filmado no ocupa todo el tiempo que ha seleccionado, puede agregar más clips a su video. Simplemente toque o mantenga presionado el botón de grabación para agregar más clips a su video. También puede usar el temporizador para agregar más clips a su video.
Si no está satisfecho con el clip que acaba de filmar, toque el icono de flecha con una "x" en el centro para eliminar el clip anterior

Paso 13. Toque el icono de la marca de verificación para finalizar la filmación
Cuando haya terminado de filmar, toque el icono rosa con una marca de verificación blanca en el centro para terminar de filmar y comenzar el proceso de edición.
Parte 3 de 4: Edición de un video de TikTok

Paso 1. Cambie el filtro
Si desea cambiar un filtro, puede hacerlo durante el proceso de edición. Para cambiar un filtro, toque el Filtrar en la esquina superior derecha y luego toque uno de los filtros en la parte inferior de la pantalla.

Paso 2. Edite la duración de un clip
Siga los siguientes pasos para ajustar la duración de sus videoclips:
- Grifo Ajustar clips en la barra de herramientas de la izquierda. Toque el videoclip que desea editar en la parte inferior de la pantalla.
- Toque y arrastre las barras rosadas al principio y al final del videoclip en la línea de tiempo en la parte inferior de la pantalla para indicar dónde desea que comience y termine el clip.
- Toque el ícono de triángulo Reproducir en el centro del video para obtener una vista previa del video.
- Grifo Ahorrar en la esquina superior derecha para guardar los cambios que ha realizado en sus clips.

Paso 3. Agrega una voz en off
Voiceover le permite grabar sonidos adicionales con el micrófono de su teléfono o un micrófono de diadema conectado. Utilice los siguientes pasos para agregar una voz en off:
- Para agregar una voz en off, toque el Narración en la barra de herramientas de la derecha, que tiene un icono que se asemeja a un micrófono.
- Arrastre la línea blanca de la línea de tiempo en la parte inferior para seleccionar dónde desea comenzar a grabar.
- Toque o toque y mantenga presionado el ícono con un círculo rojo en la parte inferior para comenzar a grabar. Toque el botón nuevamente o suelte el botón para detener la grabación.
- Toque el ícono del triángulo Reproducir en el video para obtener una vista previa del video con su voz en off.
- Grifo Ahorrar en la esquina superior derecha para guardar su voz en off.

Paso 4. Agregue un efecto de voz
Para agregar un efecto de voz, toque Efecto de voz en la barra de herramientas de la derecha. Tiene un icono que se asemeja a una persona cantando. Toque uno de los efectos de voz en la parte inferior. El video se reproducirá en un bucle de forma continua, lo que le permitirá obtener una vista previa del sonido modificado. El efecto de voz se aplicará al sonido original que filmó con el video, así como a cualquier sonido de voz en off adicional que haya grabado.

Paso 5. Agregue sonidos
Durante el proceso de edición, puede agregar sonidos adicionales a un clip. Para los videos de charlas, se recomienda que encuentre una canción instrumental que se adapte al estado de ánimo de lo que está hablando. Agréguelo a su video y luego baje el volumen del sonido agregado a aproximadamente 10-20. Sube el sonido original solo un poco. Esto mejora su video al agregar una partitura musical mientras permite que su voz se escuche sobre la música. Utilice los siguientes pasos para agregar un sonido:
- Grifo Sonidos en la esquina inferior izquierda. Tiene un icono que se asemeja a dos notas musicales.
- Toque uno de los sonidos en la parte inferior o toque el icono de la lupa para buscar más sonidos.
- Use la barra de búsqueda en la parte superior de la pantalla para buscar artistas o canciones.
- Toque una canción para obtener una vista previa.
- Toque el icono de la marca de verificación para agregarlo a su video.
- Toque en el Volumen pestaña en la parte inferior.
- Arrastre las barras deslizantes para ajustar el volumen del sonido original que grabó usted mismo y el sonido agregado.
- Toque la flecha hacia atrás en su teléfono para volver a la pantalla de edición cuando haya terminado.

Paso 6. Agrega efectos a tu video
Puede agregar efectos durante la filmación y durante la edición. Sin embargo, los efectos que están disponibles durante la filmación y durante la edición no son los mismos efectos. Los efectos que puede agregar durante la edición incluyen transiciones que brindan una forma elegante de cambiar entre clips, efectos de ruido y distorsión, efectos de desenfoque y animaciones que se colocan en la parte superior del video. Siga los siguientes pasos para agregar efectos a su video:
- Grifo Efectos en la pantalla.
- Toque una de las pestañas de categorías en la parte inferior de la pantalla.
- Arrastre la línea blanca en la línea de tiempo hasta el punto donde desea aplicar un efecto.
- Mantenga presionado el efecto que desea aplicar en la parte inferior de la pantalla durante el tiempo que desee aplicarlo.
- Toque el ícono de triángulo Reproducir en el video para obtener una vista previa del video. Puede aplicar varios efectos en diferentes partes del video.
- Grifo Ahorrar para guardar sus efectos añadidos.

Paso 7. Agrega texto
Agregar texto es una de las características clave de TikTok. Siga los siguientes pasos para agregar texto a un video:
- Grifo Texto en la parte inferior de la pantalla.
- Toque una de las muestras de colores para seleccionar un color para el texto.
- Toque una de las fuentes sobre las muestras de colores para seleccionar una fuente.
- Toque el icono que se asemeja a una "A" en un cuadrado para seleccionar el estilo (regular, delineado, bloque de texto, etc.).
- Toque el icono con 4 líneas para ajustar la alineación del texto (derecha, centro o izquierda). Utilice el teclado en pantalla para escribir el texto que desea agregar.
- Grifo ' Hecho cuando haya terminado de agregar su texto. Luego
- Toque y arrastre el texto al lugar donde desea que se agregue a su video.
- Agrande o encoja el texto colocando el pulgar y el índice sobre él y expandiéndolos o pellizcándolos.
- Toque el texto y toque Editar texto para editar el texto.
- Toque el texto y toque Texto a voz para leer el texto permitido durante un video.

Paso 8. Agrega pegatinas a un video
Puedes agregar un poco más de estilo a tus videos usando pegatinas o emojis. La primera opción en la pestaña "Pegatinas" le permite agregar su propia imagen como una pegatina. Utilice los siguientes pasos para agregar una calcomanía a un video:
- Grifo Pegatinas en la parte inferior de la pantalla.
- Grifo Pegatinas para ver una lista de pegatinas o Emojis para ver una lista de emojis.
- Toque una calcomanía o emoji que desee agregar para agregarlo al video.
- Toque y arrastre la pegatina al lugar donde desea que aparezca en el video.
- Agrande o encoja el adhesivo colocando el pulgar y el índice sobre él y expandiéndolos o pellizcándolos.
- Toque y arrastre la etiqueta a la papelera en la parte superior de la pantalla para eliminarla.

Paso 9. Ajuste la duración de una etiqueta o texto
Utilice los siguientes pasos para ajustar cuándo desea que aparezca y desaparezca una calcomanía o texto en el video:
- Toque una calcomanía o un texto cuando haya terminado de agregarlo.
- Grifo Establecer duración.
- Toque y arrastre las barras rosadas al principio y al final de la línea de tiempo en la parte inferior de la pantalla para indicar cuándo desea que la calcomanía o el texto comience y deje de aparecer en el clip.
- Toque el icono de la marca de verificación en la esquina inferior derecha cuando haya terminado.

Paso 10. Toque Siguiente
Cuando haya terminado de editar su video, toque próximo en la esquina inferior derecha para comenzar a publicar su video.
Parte 4 de 4: Publicar un video de TikTok

Paso 1. Agrega una descripción a tu video
Usa el cuadro de texto que dice "Describe tu video" en la parte superior para agregar una breve descripción de tu video. Tu descripción no debe tener más de 150 caracteres.
-
Adición de hashtags:
Los hashtags son palabras clave que permiten que otros usuarios de TikTok descubran tu video. Para agregar un hashtag, toque # Etiquetas debajo de la descripción o escriba el símbolo Hashtag (#). Escriba una palabra clave inmediatamente después del hashtag. TikTok mostrará una lista de hashtags coincidentes junto con la cantidad de vistas que obtiene cada uno. Toque un hashtag para agregarlo a su descripción.
-
Etiquetar amigos:
Para etiquetar amigos en una publicación de video, toque @ Amigos debajo de la descripción o escriba el símbolo arroba (@). Esto muestra una lista de sus amigos en TikTok y otros usuarios con los que interactúa. Toca un usuario para etiquetarlo en una publicación. Puede etiquetar hasta 5 usuarios en una publicación.

Paso 2. Establecer una imagen de portada
Una imagen de portada es la imagen que verán las personas cuando vean el video que aparece en su perfil. Utilice los siguientes pasos para establecer una imagen de portada:
- Grifo Establecer cubierta en la parte inferior de la imagen en miniatura en la esquina superior derecha.
- Toque y arrastre el cuadrado rosa en la línea de tiempo a la parte del video que desea usar como imagen de portada.
- Toque la fuente que desea usar en la parte inferior y luego escriba el título que desea que aparezca sobre la imagen.
- Toque y arrástrelo hasta donde desee que aparezca en la imagen de portada.
- Grifo Ahorrar en la esquina superior derecha cuando haya terminado.

Paso 3. Establezca la configuración de privacidad del video
Para establecer la configuración de privacidad de un video, toque ¿Quién puede ver este video? y seleccione una de las tres opciones. Las tres opciones son las siguientes:
-
Todo el mundo:
Ésta es la configuración predeterminada. Esto permite que cualquiera en TikTok vea su video. También aparecerá en la "Página para ti" de otros seguidores.
-
Amigos:
Esto solo permite que amigos vean su video. En TikTok, los amigos se definen como usuarios que sigues y que también te siguen.
-
Privado:
Esto solo le permite ver el video. Esto es útil si desea grabar un video en TikTok para poder usar los sonidos y efectos de TikTok, pero desea descargar el video para poder editarlo en un editor de video externo que le brinda más opciones de edición que TikTok solo.

Paso 4. Permitir o rechazar comentarios
Si no desea permitir comentarios en un video, toque el interruptor junto a "Permitir comentarios" para desactivar los comentarios.
Tenga en cuenta que la interacción de video es una de las características clave que favorece el algoritmo de TikTok. Desactivar los comentarios limitará significativamente el alcance de su video

Paso 5. Permitir o rechazar Duetos
Si no desea que otros usuarios hagan duetos con su video, toque el interruptor de palanca junto a "Permitir dueto" para desactivar los duetos.

Paso 6. Permitir o rechazar Stitch
Si no desea que otros usuarios unan su video, toque el interruptor de palanca junto a "Permitir Stich" para desactivar Stitch.

Paso 7. Guarde una copia del video en su dispositivo
Si desea guardar una copia del video en su dispositivo, toque la palanca junto a "Guardar en dispositivo" para guardar una copia de su video en su dispositivo. El video se guardará en su teléfono cuando lo publique. Esto le permite publicar su video en otras plataformas como Facebook, Instagram o YouTube.

Paso 8. Toque Publicar
Es el botón rosa en la esquina inferior derecha. Esto publica tu video en TikTok.