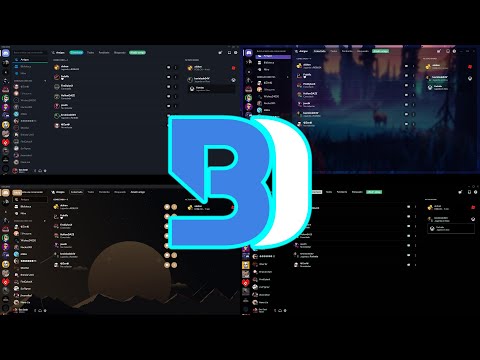Este wikiHow te enseñará cómo deshabilitar todas las notificaciones de mensajes y actividades de un chat grupal de Skype, usando una computadora.
Pasos
Método 1 de 2: usar Mac

Paso 1. Abra la aplicación Skype en su computadora
El icono de Skype se ve como una "S" blanca dentro de un círculo azul. Puedes encontrarlo en tu carpeta de Aplicaciones.
Si no ha iniciado sesión automáticamente, deberá ingresar su correo electrónico, teléfono o nombre de Skype y su contraseña para iniciar sesión

Paso 2. Haga clic en un chat grupal en el panel izquierdo
Todas sus conversaciones personales y grupales se enumeran en el lado izquierdo de la ventana de la aplicación. Busque el chat grupal que desea silenciar aquí y ábralo.

Paso 3. Haga clic en el nombre del grupo en la parte superior de la conversación
El nombre de su chat grupal aparece en la parte superior de su conversación de chat. Al hacer clic en él, se abrirán los detalles y la configuración del grupo en una nueva ventana emergente.
Si su chat grupal no tiene un nombre, verá una lista de todos los nombres de los miembros del grupo aquí. En este caso, haga clic en los nombres de los miembros

Paso 4. Desplácese hacia abajo hasta la sección CONFIGURACIÓN DEL GRUPO
Puede encontrarlo debajo de la lista de participantes del grupo, notificaciones y galería.

Paso 5. Deslice las notificaciones cambiar a

Paso 1. Abra la aplicación Skype en su computadora
El icono de Skype se ve como una "S" blanca dentro de un círculo azul. Puede encontrarlo en su menú Inicio.
Si no ha iniciado sesión automáticamente, deberá ingresar su correo electrónico, teléfono o nombre de Skype y su contraseña para iniciar sesión

Paso 2. Haga clic en el botón RECIENTE
Este botón se encuentra debajo de su nombre y foto de perfil en la esquina superior izquierda. Se abrirá una lista de todos sus chats personales y grupales recientes.

Paso 3. Haga clic en un chat grupal
Busque la conversación grupal que desea silenciar en el panel izquierdo y ábrala.

Paso 4. Haga clic en la imagen de grupo en la parte superior
El nombre y la imagen de su chat grupal se muestran en la parte superior de la conversación de chat. Al hacer clic en él, se abrirán los detalles y la configuración del grupo en una nueva ventana emergente.

Paso 5. Desmarque la casilla Notificarme cuando suceda algo nuevo
Puede encontrar esta opción en el encabezado "Notificaciones de conversación". Cuando esta casilla no está marcada, todas las notificaciones de mensajes y actividades de este chat se desactivarán.