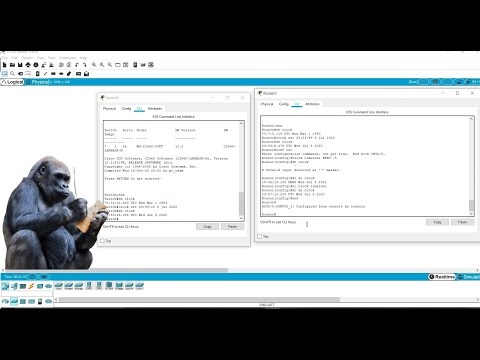Este artículo de wikiHow te enseña cómo ver la cantidad de almacenamiento de iCloud que tienes disponible en tu iPhone y te ayuda a hacer espacio si es necesario.
Pasos
Parte 1 de 3: Verifique el almacenamiento de iCloud disponible

Paso 1. Abra la configuración de su iPhone
Esta es una aplicación con engranajes grises que encontrarás en una de tus pantallas de inicio. Si no lo ve, busque en una carpeta con la etiqueta "Utilidades".
Si no está en el menú principal durante Ajustes, toque la flecha hacia atrás en la esquina superior izquierda de la pantalla hasta llegar allí.

Paso 2. Desplácese hacia abajo y toque iCloud
Está en el cuarto conjunto de opciones. CONSEJO DE EXPERTO

Gonzalo Martinez
Computer & Phone Repair Specialist Gonzalo Martinez is the President of CleverTech, a tech repair business in San Jose, California founded in 2014. CleverTech LLC specializes in repairing Apple products. CleverTech pursues environmental responsibility by recycling aluminum, display assemblies, and the micro components on motherboards to reuse for future repairs. On average, they save 2 lbs - 3 lbs more electronic waste daily than the average computer repair store.

Gonzalo Martinez
Computer & Phone Repair Specialist
Find your Apple ID account
Gonzalo Martinez, an Apple repair specialist, says: “To check your iCloud storage, go to the “Settings” app and click on your Apple ID at the very top. Scroll down to iCloud and you’ll see your managed storage there.”

Paso 3. Toque Almacenamiento
- Si está utilizando iOS 8, deberá tocar Administrar almacenamiento después de tocar Almacenamiento.
- Para versiones anteriores de iOS, el botón se llamará Almacenamiento y copia de seguridad.

Paso 4. Busque “Disponible
”El número a la derecha le dirá cuánto almacenamiento de iCloud le queda para usar.
El número que aparece arriba de "Disponible" le indicará la capacidad de almacenamiento de iCloud de su teléfono
Parte 2 de 3: Administrar su almacenamiento de respaldo de iCloud

Paso 1. Abra la configuración de su iPhone
Esta es la aplicación de engranaje gris en su pantalla de inicio que puede estar en una carpeta con la etiqueta "Utilidades".
Si aún no está en el menú principal de Ajustes, toque la flecha hacia atrás en la esquina superior izquierda de la pantalla para llegar allí.

Paso 2. Desplácese hacia abajo y toque iCloud
Está en el cuarto conjunto de opciones.

Paso 3. Toque Almacenamiento
Para las versiones iOS 7 y anteriores, toque Almacenamiento y copia de seguridad

Paso 4. Toque Administrar almacenamiento
En este menú, puede tocar una aplicación usando iCloud Drive (si usa la función) para ver los archivos guardados para ella. Para eliminar los que ya no desea, puede deslizar el dedo hacia la izquierda y tocar el rojo Borrar botón.

Paso 5. Toque la copia de seguridad de su iPhone
El título será el nombre de tu iPhone.

Paso 6. Deslice el botón junto a una aplicación a la posición "Apagado"
El botón se volverá blanco.

Paso 7. Toque Apagar y eliminar
Esto eliminará los datos de su copia de seguridad de iCloud para esa aplicación.
Parte 3 de 3: Compra de almacenamiento adicional

Paso 1. Toque Cambiar plan de almacenamiento para comprar más espacio de almacenamiento
Una vez que lo hagas:
- Seleccione su plan de almacenamiento preferido.
- Toca Comprar en la esquina superior derecha.
- Ingrese su contraseña de ID de Apple para verificar los cambios.

Paso 2. Seleccione Opciones de degradación para reducir su plan de almacenamiento
Una vez que lo hagas:
- Ingrese la contraseña de su ID de Apple.
- Seleccione su plan de almacenamiento preferido.
- Seleccione Listo en la esquina superior derecha.
- Toque Bajar de categoría en el cuadro emergente que aparece.