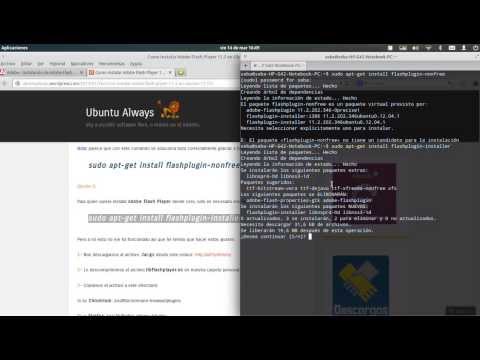Este wikiHow te enseñará cómo proteger con contraseña un archivo zip usando WinRAR para Windows y la herramienta zip incorporada de macOS.
Pasos
Método 1 de 2: uso de WinRAR para Windows

Paso 1. Instale WinRAR en su PC
Si aún no tiene esta herramienta de archivo gratuita, consulte Usar WinRAR para aprender cómo obtenerla.

Paso 2. Presiona ⊞ Win + E
Esto abre el Explorador de archivos.

Paso 3. Busque la carpeta con los archivos que desea comprimir

Paso 4. Seleccione el (los) archivo (s) y / o carpeta (s) que desea comprimir
Para seleccionar más de un archivo y / o carpeta a la vez, mantenga presionada la tecla Ctrl mientras hace clic en el nombre de cada archivo o carpeta.

Paso 5. Haga clic con el botón derecho en los archivos resaltados
Se expandirá un menú contextual.

Paso 6. Haga clic en Agregar al archivo…
Esto abre una ventana de WinRAR llamada "Nombre y parámetros del archivo".

Paso 7. Nombre el archivo
Puede escribir un nombre de archivo diferente borrando el predeterminado en "Nombre de archivo".
Deje ".zip" al final del nombre del archivo para mostrar que es un archivo zip. Por ejemplo, archive.zip

Paso 8. Seleccione ZIP en "Formato de archivo"
”

Paso 9. Haga clic en Establecer contraseña…
Está en la esquina inferior derecha de la ventana. Aparecerá una ventana de ingreso de contraseña.

Paso 10. Ingrese y confirme una contraseña
Debe escribir la contraseña exactamente igual en ambos espacios en blanco.

Paso 11. Haga clic en Aceptar
Está en la esquina inferior izquierda de la ventana de la contraseña.

Paso 12. Haga clic en Aceptar
Está en la parte inferior central de la ventana de archivo. Esto crea el archivo zip y lo protege con la contraseña que ingresó.
Método 2 de 2: uso de Zip para macOS

Paso 1. Abra una ventana de Terminal en su Mac
Encontrarás Terminal en el Aplicaciones carpeta en una subcarpeta llamada Utilidades.

Paso 2. Escribe zip -er en la línea de comando y presiona ⏎ Retorno
Esto le dice a su Mac que cree un archivo zip encriptado.

Paso 3. Escriba el nombre y la ubicación del archivo zip que desea crear, seguido de un espacio
Asegúrese de terminar el nuevo nombre de archivo con ".zip" para mostrar que es un archivo zip.
Por ejemplo, si desea crear un archivo zip llamado Archive.zip en su escritorio, escriba ~ Desktop / Archive.zip y luego escriba un espacio

Paso 4. Escribe el nombre de la carpeta que deseas comprimir y presiona ⏎ Retorno
Escriba esto justo después del espacio después de la ruta al nuevo archivo zip. Luego se le pedirá que ingrese una contraseña.
- Por ejemplo, si quieres comprimir una carpeta en tu escritorio llamada Samples, escribe ~ Desktop / Samples después del espacio y presiona ⏎ Retorno.
- El comando completo se vería así ~ Escritorio / Archive.zip ~ Escritorio / Samples.

Paso 5. Escribe una contraseña y presiona ⏎ Retorno
Esta es la contraseña que deberá ingresar al descomprimir el archivo. Un mensaje de confirmacion aparecera.

Paso 6. Vuelve a ingresar la contraseña y presiona ⏎ Volver
Esto comprime la carpeta y los archivos en un archivo zip protegido con contraseña.
Preguntas y respuestas de la comunidad
Buscar Agregar nueva pregunta Hacer una pregunta Quedan 200 caracteres Incluya su dirección de correo electrónico para recibir un mensaje cuando se responda esta pregunta. Enviar