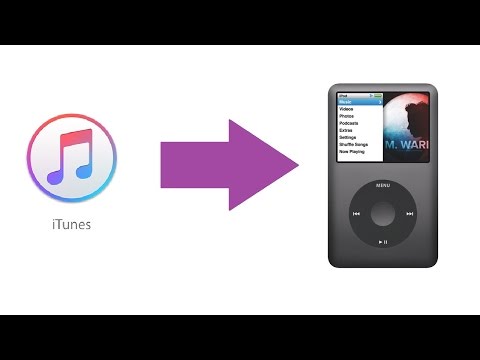Las aplicaciones tienen la capacidad de mejorar su experiencia de usuario general cuando usa un teléfono inteligente, tableta o computadora. Las aplicaciones se pueden descargar de forma gratuita o comprar directamente en el mercado de aplicaciones disponible en su dispositivo o sistema operativo.
Pasos
Método 1 de 4: compra de aplicaciones de Android

Paso 1. Presione Menú en su dispositivo Android

Paso 2. Navegue y abra la aplicación Google Play Store

Paso 3. Busque una aplicación específica o toque "Aplicaciones" o "Juegos" para explorar las aplicaciones disponibles

Paso 4. Toque directamente en la aplicación que desea comprar

Paso 5. Toque directamente en el precio de la aplicación ubicada en la esquina superior derecha de su pantalla

Paso 6. Toque en "Comprar
"

Paso 7. Seleccione su método de pago

Paso 8. Ingrese o confirme sus detalles de pago cuando se le solicite
Si es la primera vez que compra una aplicación en Google Play Store, es posible que se le solicite que cree una cuenta de Google Wallet, que almacenará su información de pago para uso futuro.

Paso 9. Confirme su compra después de ingresar sus detalles de pago
La aplicación que compró se descargará en su Android y estará lista para usar una vez que se complete la descarga.
Método 2 de 4: Compra de aplicaciones para iOS y Mac OS X

Paso 1. Navegue a la App Store en su dispositivo iOS o computadora Mac
La App Store se puede encontrar en la carpeta Aplicaciones o se puede acceder a ella tocando Menú

Paso 2. Busque una aplicación en particular usando la barra de búsqueda o explore las aplicaciones disponibles tocando cualquiera de las categorías que se muestran

Paso 3. Toque directamente en la aplicación que le interesa comprar

Paso 4. Toque directamente en el precio de la aplicación
El precio se convertirá en un botón "Comprar aplicación".

Paso 5. Toque el botón "Comprar aplicación" para confirmar que desea comprar la aplicación

Paso 6. Ingrese su ID de Apple y contraseña en los campos provistos
El costo de la aplicación se cargará a su cuenta de Apple iTunes.
Método 3 de 4: Compra de aplicaciones de Windows Marketplace

Paso 1. Toque "Inicio" y seleccione "Marketplace" desde su Windows Phone
Ingrese su nombre de usuario y contraseña de Windows Live si se le solicita

Paso 2. Toque "Aplicaciones" o "Juegos"
"

Paso 3. Deslice la pantalla hacia la izquierda o hacia la derecha para navegar por las aplicaciones y juegos disponibles

Paso 4. Toque la aplicación que desea comprar

Paso 5. Toque "Comprar" para comprar la aplicación

Paso 6. Toque "Comprar" nuevamente para confirmar su compra
- Alternativamente, puede tocar "Probar" si hay disponible una versión de prueba gratuita de la aplicación.
- Esto le permitirá utilizar la aplicación de forma gratuita durante un período de tiempo predeterminado antes de realizar la compra.

Paso 7. Confirme su método de pago
De forma predeterminada, las compras de aplicaciones se cargarán a la cuenta que haya abierto con su proveedor de servicios inalámbricos.

Paso 8. Espere a que se descargue la aplicación
Una vez que la aplicación se descargue en su Windows Phone, se mostrará en su lista de aplicaciones y estará lista para su uso.
Método 4 de 4: compra de aplicaciones de Chromebook

Paso 1. Navegue a Chrome Web Store en https://chrome.google.com/webstore en su Chromebook

Paso 2. Verifique que haya iniciado sesión en la cuenta de Google con la que le gustaría comprar una aplicación

Paso 3. Busque la aplicación que desea comprar o explore las aplicaciones disponibles

Paso 4. Haga clic en la aplicación que desea comprar para su Chromebook

Paso 5. Haga clic en "Comprar por" cerca de la parte superior de la página de detalles de la aplicación

Paso 6. Confirme la compra y su método de pago mediante Google Wallet

Paso 7. Haga clic en "Iniciar aplicación" después de haber pagado por la aplicación
La aplicación que compró ahora estará disponible para su uso.