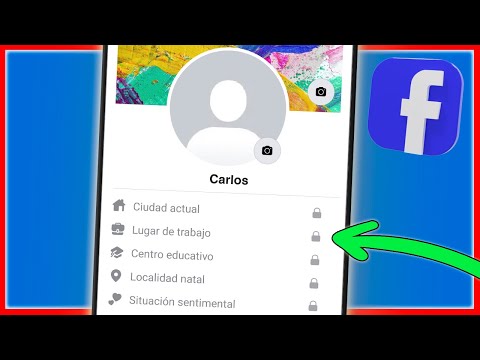Las muestras son como los colores en una paleta que le permiten seleccionar rápidamente los colores que usa con más frecuencia (similar a cómo un pintor crea mezclas de colores únicos en una paleta de colores mientras crea una pintura en lugar de mezclar los colores principales cada vez). La creación de muestras personalizadas es particularmente útil cuando está trabajando en un documento que necesita seguir una fórmula de color estricta porque tendrá que seguir usando los mismos colores repetidamente sin ninguna discrepancia en el matiz o el tono. Para agregar muestras en Photoshop, primero debe crear las muestras de color y luego agregarlas a su paleta Muestras.
Pasos
Método 1 de 4: abrir la paleta de muestras

Paso 1. Vaya a "Windows" en el menú superior

Paso 2. Seleccione "Muestras" en el menú de Windows
Esto abrirá la paleta Muestras en una ventana emergente. Ya habrá algunos colores predefinidos en la paleta Muestras.

Paso 3. Elimine las muestras que no desee en la paleta Muestras
Puede hacer esto haciendo clic en la muestra, arrastrándola a la parte inferior derecha de la ventana de la paleta y colocándola en el icono de la papelera.
Método 2 de 4: Crear y agregar nuevas muestras

Paso 1. Haga clic en el color de primer plano en la barra de herramientas de Photoshop (el color de primer plano aparece en la parte inferior de la barra de herramientas en un pequeño cuadrado justo encima del color de fondo)

Paso 2. Cree un nuevo color de primer plano moviendo el mouse sobre la tabla de colores que aparece en la ventana Selector de color y haciendo clic en el color que desee
Puede mover las flechas en la tabla de tonos para cambiar las tonalidades en la tabla de colores. Si se le ha proporcionado información específica sobre el color, como sus valores RGB (rojo, verde y azul) o CMYK (cian, magenta, amarillo y negro), puede ingresar esos valores en los cuadros numéricos para crear el color exacto que es. requerido.

Paso 3. Presione el botón "Agregar a muestras" en la ventana Selector de color
Esto agregará el color personalizado que ha creado como una nueva muestra en la paleta Muestras.

Paso 4. Repita el proceso para crear y agregar tantas muestras personalizadas como desee
Método 3 de 4: Guardar su paleta de muestras personalizada

Paso 1. Vea el menú desplegable en la paleta Muestras haciendo clic en la flecha que apunta hacia abajo en la esquina superior derecha de la ventana de la paleta

Paso 2. Seleccione "Guardar muestras" en el menú desplegable

Paso 3. Ponle un nombre a tu nuevo archivo de muestras y presiona el botón "Guardar" para guardarlo
No debe cambiar la ubicación predeterminada donde se guarda el archivo, simplemente guárdelo en la carpeta Muestras de color que aparece en Photoshop cuando intenta guardar nuevas paletas de muestras.
Método 4 de 4: Abrir paletas de muestras guardadas

Paso 1. Cargue una paleta de muestras guardada si desea reutilizarla
Esta tarea es particularmente útil si agrega muestras en Photoshop con frecuencia cuando trabaja en diferentes documentos y algunos documentos deben seguir la misma fórmula de color. Aquí está lo que tú necesitas hacer.

Paso 2. Abra la paleta de Muestras como lo hace normalmente (vaya a "Ventana" y luego seleccione "Muestras")

Paso 3. Haga clic en la flecha que apunta hacia abajo en la esquina superior derecha y seleccione "Cargar muestras"