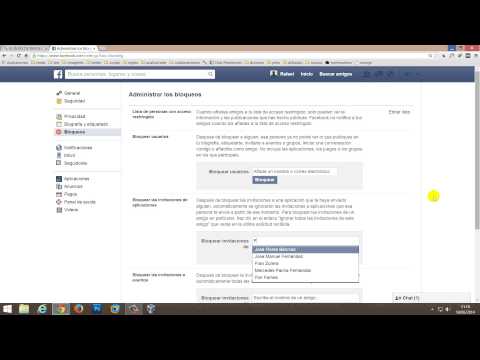¿Quieres enviar una tarjeta creativa única a alguien por su cumpleaños, unas vacaciones o simplemente porque sí? ¡Utilice este sencillo tutorial para hacer una tarjeta de felicitación en Adobe Illustrator!
Pasos

Paso 1. Utilice la herramienta de rectángulo para crear un área de trabajo de tarjetas
Las tarjetas son generalmente de un tamaño estándar de 5 pulgadas (12,7 cm) por 7 pulgadas (se muestra aquí como rectángulo n. ° 1), por lo que debe mantener los elementos de su texto / imágenes dentro de los límites de esta línea de seguridad. El rectángulo n. ° 2 es una línea de corte, o una tolerancia alrededor de su tarjeta, y debe ser más grande que su línea de seguridad alrededor de 0,25 pulgadas (0,6 cm).

Paso 2. Convierta su rectángulo n. ° 2 en una guía
Haga clic en la línea n. ° 2 y vaya a Ver> Guías> Crear guías. Crea otra línea. Esta línea es una línea sangrante, que extiende el color de fondo hasta los bordes de su tarjeta. Ajústelo más grande que su línea de corte en aproximadamente 0,25 pulgadas (0,6 cm) para que sirva como otra guía.

Paso 3. Su área de trabajo debería verse ahora como la siguiente imagen
Recuerde, el n. ° 1 es la línea de seguridad, el n. ° 2 es la línea de corte y el n. ° 3 es la línea de sangrado.

Paso 4. Dibuja cualquier imagen que te guste
El aspecto general, por supuesto, dependerá del tipo de tarjeta de felicitación que desee enviar. Esta tarjeta es un ejemplo de una tarjeta de cumpleaños, por lo que la imagen será de globos. Para crear una imagen de un globo o cualquier otro objeto circular, use la herramienta elipse, como se muestra aquí.

Paso 5. Utilice la herramienta de selección directa para ajustar su forma
En este ejemplo, los lados del círculo se estrechan hacia abajo para que comience a parecerse a un globo.

Paso 6. Para agregar otros elementos a su forma inicial, use cualquiera de las herramientas de forma o incluso la herramienta de dibujo a mano alzada
Aquí se dibuja un pequeño triángulo y se coloca en la parte inferior del globo, como se muestra, luego se conecta sin problemas usando Buscatrazos> Agregar al área de forma> Expandir.

Paso 7. Colorea tu imagen usando la herramienta de degradado
Para el rojo manzana de caramelo con un poco de brillo, establezca el primer color en C = 1, M = 90, Y = 50, K = 0 y el segundo color en blanco, con trazo de borde = ninguno. Utilice el modo radial para completar este paso.

Paso 8. Si desea varios de la misma forma, puede duplicar su imagen
Haz un nuevo círculo y haz que encaje como una sombra. Luego seleccione el círculo y la copia del globo original y vaya a Buscatrazos> Opción-clic en Menos Frente (también llamado restar del área de forma)> Expandir. Arrastre la sombra al globo original y elija Multiplicar para la transparencia. Es posible que desee cambiar el color.

Paso 9. También puede hacer sus formas de varios colores o agregar sombras usando la herramienta Pluma
Utilice la herramienta de lápiz para dibujar líneas finas u otros detalles, como cuerdas en los globos aquí.

Paso 10. Si desea escribir sobre una parte o la totalidad de su imagen, colóquela en su área de trabajo
Seleccione la parte en la que desea escribir y configúrela en transparencia = 30, o más si desea que el fondo sea más tenue.

Paso 11. Utilice la herramienta de texto para escribir su texto
Si quieres algún tipo de efecto en el texto que pones puedes ir a Efecto y seleccionarlo desde allí.

Paso 12. Imprima una copia de muestra de su tarjeta
Esto le mostrará si su texto es demasiado pequeño o demasiado grande, o si sus imágenes se ven extrañas en la forma en que las colocó. Si está satisfecho con la apariencia de su tarjeta, imprima todas las que necesite. Felicitaciones: ¡ha creado con éxito su propia tarjeta de felicitación en Adobe Illustrator!