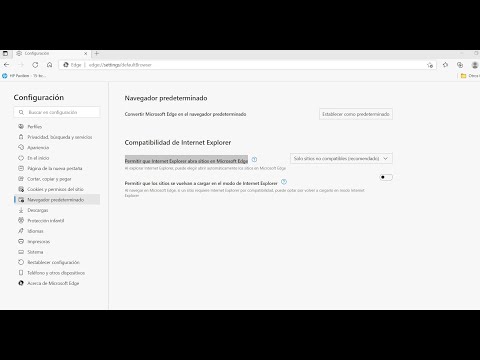Este wikiHow te enseñará a descargar canciones y álbumes usando la plataforma de almacenamiento basada en la nube de Apple y una suscripción de Apple. Si no se suscribe a Apple Music o iTunes Match, la descarga de iCloud no está disponible: debe sincronizar su dispositivo con una computadora de escritorio o comprar música de iTunes para descargarla.
Pasos
Método 1 de 4: Configurar música en iPhone o iPad

Paso 1. Abra Configuración
Es una aplicación gris que contiene engranajes (⚙️) y generalmente se encuentra en la pantalla de inicio.
Su dispositivo debe estar registrado en el ID de Apple afiliado a su membresía de Apple Music o suscripción a iTunes Match, y el escritorio en el que reside su biblioteca de música de iTunes

Paso 2. Desplácese hacia abajo y toque Música
Está cerca del centro del menú.

Paso 3. Desliza "Mostrar música de Apple" a la posición "Activado"
Está en la parte superior de la pantalla y se volverá verde.

Paso 4. Desliza "iCloud Music Library" a la posición "On"
Está en el medio del menú.
- Diapositiva Datos del celular a la posición "Encendido" (verde) o "Apagado" (blanco) para habilitar o deshabilitar las descargas de iCloud a través de su red de datos móviles.
- Desplácese hacia abajo y deslice Descargas automáticas a la posición "Encendido" (verde) o "Apagado" (blanco) para habilitar o deshabilitar la descarga automática de nuevas compras de música en todos los dispositivos conectados a su cuenta de iCloud.
- Al descargar medios, es recomendable conectarse a una red Wi-Fi para ahorrar en el uso de datos móviles.
Método 2 de 4: descarga desde iCloud con una suscripción a iTunes Match en iPhone o iPad

Paso 1. Abra Música
Es una aplicación blanca que contiene una nota musical multicolor.

Paso 2. Toque Biblioteca
Está en la esquina inferior izquierda de la pantalla.

Paso 3. Toque Canciones
Está en una lista en la parte superior de la pantalla.

Paso 4. Desplácese hacia abajo hasta una canción
Las canciones se enumeran alfabéticamente por artista.
Alternativamente, toque Buscar en la esquina inferior derecha, toque el campo "Buscar" en la parte superior de la pantalla, toque el Tu biblioteca pestaña debajo del campo y comience a escribir el nombre de un artista o el título de la canción.

Paso 5. Toque el botón Descargar
Parece una nube que contiene una flecha que apunta hacia abajo junto a la canción que desea descargar.
Aparece junto a todas las canciones que están en su biblioteca de música pero que no están actualmente en su dispositivo
Método 3 de 4: descarga desde iCloud con una membresía de Apple Music en iPhone o iPad

Paso 1. Abra Música
Es una aplicación blanca que contiene una nota musical multicolor.

Paso 2. Toque Buscar
Está en la esquina inferior derecha de la pantalla.

Paso 3. Toque en el campo "Buscar"
Está en la parte superior de la pantalla
Si la pestaña "Apple Music" debajo del campo no está roja, tócala

Paso 4. Escriba el nombre de una canción, artista o álbum
Los resultados comenzarán a aparecer debajo del campo de búsqueda.

Paso 5. Toque el resultado deseado
Si lo hace, lo llevará a una pantalla con todos los resultados disponibles enumerados por categorías como "Resultados principales", "Álbumes", "Canciones", "Listas de reproducción" y otras.
- Desplácese y toque los resultados hasta que encuentre la música que desea descargar.
- Grifo Ver todo en la parte superior derecha de cada categoría para revelar todos los resultados disponibles en la categoría.

Paso 6. Toque una canción o un álbum
Seleccione la música que desea descargar a su dispositivo.

Paso 7. Toque +
Aparece a la derecha de la canción o el álbum que desea descargar. Ahora, la música que seleccionó se ha agregado a su biblioteca de música de iCloud y está disponible en cualquier dispositivo que haya iniciado sesión con su ID de Apple.

Paso 8. Toque el botón Descargar
Parece una nube que contiene una flecha que apunta hacia abajo junto a la canción que desea descargar. Ahora ha descargado la canción en su dispositivo.
El botón de descarga aparece junto a todas las canciones que están en su biblioteca de música pero que no están actualmente en su dispositivo
Método 4 de 4: uso de su computadora

Paso 1. Abre iTunes en tu computadora
iTunes viene instalado en computadoras Mac y los usuarios de Windows pueden descargarlo gratis desde el sitio web de Apple.

Paso 2. Haga clic en Cuenta
Está en la barra de menú en la parte superior de la pantalla.
- Si ve su nombre en la parte superior del menú, ha iniciado sesión.
- Si no ha iniciado sesión, haga clic en Iniciar sesión… en la sección superior del menú, luego ingrese su ID de Apple y contraseña.

Paso 3. Haga clic en el menú desplegable en la esquina superior izquierda de la ventana

Paso 4. Haga clic en Música
Esto abrirá su biblioteca de música.

Paso 5. Haga clic en Ver
Está en la barra de menú en la parte superior de la pantalla.

Paso 6. Haga clic en Toda la música
Hacerlo permite la visualización de todas las canciones y álbumes que ha agregado a iTunes, así como toda la música en su biblioteca de música de iCloud.

Paso 7. Haga clic en Canciones
Está justo debajo del menú desplegable. Esto muestra todas las canciones en su biblioteca de música, incluida la Biblioteca de música de iCloud.

Paso 8. Desplácese hasta la canción que desee descargar
Use la barra de desplazamiento en el lado derecho de la ventana o los botones de dirección en su teclado para hacerlo.
- Haga clic en el campo de búsqueda en la esquina superior derecha de la ventana y comience a escribir el nombre de una canción o álbum para buscar rápidamente música en su biblioteca.
- Los miembros de Apple Music pueden usar este campo para buscar cualquier canción disponible en la biblioteca de Apple Music.

Paso 9. Haga clic en el botón Descargar
Tiene la forma de una nube que contiene una flecha que apunta hacia abajo y aparece junto al título de la canción o del álbum. La música ahora se ha descargado a la biblioteca de iTunes en su computadora.
- El botón de descarga aparece junto a las canciones o álbumes que están en su biblioteca de música de iCloud pero que no están actualmente en su dispositivo.
- No necesitas descargar música de tu biblioteca musical de iCloud para escucharla. Puede transmitir cualquiera de las canciones almacenadas en su biblioteca. Si tiene Apple Music, puede transmitir cualquier canción en la biblioteca de Apple Music.