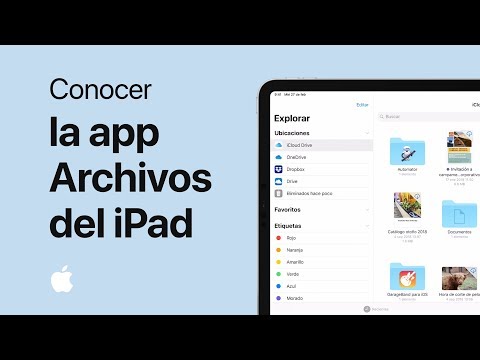Este wikiHow te enseñará cómo eliminar los datos que almacena Snapchat para despejar algo de espacio en tu dispositivo.
Pasos

Paso 1. Abre Snapchat
El ícono de Snapchat parece un cuadro amarillo con un fantasma blanco dentro. Snapchat se abrirá en la pantalla de la cámara.
Si aún no tiene una cuenta de Snapchat, deberá descargar la aplicación y configurar una antes de continuar

Paso 2. Desliza hacia abajo
Al deslizar el dedo hacia abajo en la pantalla de la cámara, bajará la pantalla de inicio de Snapchat.

Paso 3. Toque el icono ⚙️
Este es el botón Configuración y se encuentra en la esquina superior derecha de la pantalla de inicio.

Paso 4. Desplácese hacia abajo y toque Borrar caché
Esta opción está bajo el encabezado Acciones de cuenta hacia el final de su menú de Configuración.

Paso 5. Toque Borrar caché del navegador

Paso 6. Toque Borrar para confirmar
Esto eliminará permanentemente todos los datos de imágenes que Snapchat almacena en su dispositivo.
Esta opción no elimina sus conversaciones, historias o chats guardados. Borrar la memoria caché del navegador es similar a borrar el historial y las cookies de su navegador

Paso 7. Toque Borrar caché de recuerdos

Paso 8. Toque Borrar para confirmar
Esto eliminará todos los datos de imagen que Snapchat almacena para sus Snap Memories en su dispositivo.
Esta opción no borra sus recuerdos. Cuando ve una memoria, su dispositivo almacena algunos datos para un acceso más fácil y rápido al archivo de imagen. Limpiar la memoria caché solo eliminará estos datos; no perderás ninguno de tus recuerdos

Paso 9. Toque Aceptar para reiniciar Snapchat
Snapchat tiene que reiniciarse después de borrar la memoria caché.