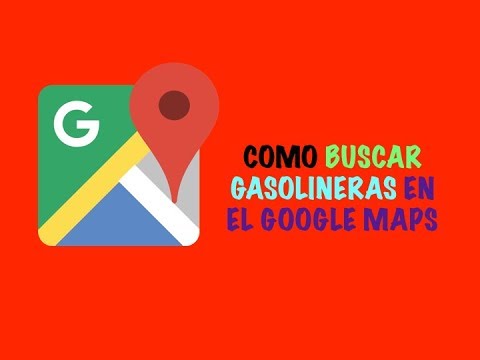Este wikiHow te enseñará cómo liberar espacio para fotos en un iPhone o iPad usando la biblioteca de fotos de iCloud, eliminando fotos superfluas y cambiando tu configuración de grabación.
Pasos
Parte 1 de 4: Habilitación de la biblioteca de fotos de iCloud

Paso 1. Abra la configuración de su iPhone o iPad
Es el ícono de engranaje gris que está en una de sus pantallas de inicio (o en una carpeta titulada "Utilidades").

Paso 2. Desplácese hasta el cuarto grupo de opciones y toque iCloud

Paso 3. Seleccione Fotos

Paso 4. Desliza el interruptor de la biblioteca de fotos de iCloud hacia la derecha a la posición "Encendido"
Debería ponerse verde, lo que significa que todo el carrete de la cámara se está cargando ahora en iCloud.
- Para que la biblioteca de fotos de iCloud funcione en su dispositivo, deberá tener suficiente almacenamiento en su cuenta de iCloud para que quepa toda su biblioteca.
- Mientras está en el menú "Fotos", también puede deslizar el interruptor de My Photo Stream para desactivar Photo Stream, que también consume espacio de fotos.

Paso 5. Salga de la aplicación Configuración
Una vez que sus fotos terminen de cargarse en su biblioteca de fotos de iCloud, puede eliminar cualquier duplicado no deseado de su iPhone.
Parte 2 de 4: Eliminar fotos o videos no deseados

Paso 1. Abra las fotos de su iPhone o iPad
Este es el ícono de molinete multicolor en una de sus pantallas de inicio.
Si no puede encontrar la aplicación Fotos en ninguna de sus pantallas de inicio, revise también sus carpetas

Paso 2. Toque Álbumes
Esto está en la esquina inferior derecha de su pantalla.

Paso 3. Seleccione un álbum
Si desea ver todas sus fotos en un solo lugar, puede seleccionar Camera Roll en la esquina superior izquierda de la página.

Paso 4. Toque Seleccionar
Esto está en la esquina superior derecha de su pantalla.

Paso 5. Seleccione cada foto que desee eliminar

Paso 6. Toque el icono de la papelera
Está en la esquina inferior derecha de tu pantalla.

Paso 7. Toque Eliminar fotos
Dependiendo de la cantidad de fotos que elimine, este botón cambiará. Por ejemplo, si está eliminando 12 fotos, el botón dirá "Eliminar 12 fotos".

Paso 8. Toque <Álbumes
Lo encontrará en la esquina superior izquierda de su pantalla.

Paso 9. Desplácese hasta el álbum Eliminado recientemente y selecciónelo

Paso 10. Toque Seleccionar

Paso 11. Toque Eliminar todo
Está en la esquina inferior izquierda de la pantalla.

Paso 12. Toque Eliminar fotos
Si lo hace, eliminará permanentemente las fotos seleccionadas de su teléfono, despejando así espacio para que sigan más fotos.
Parte 3 de 4: Cambio de las preferencias de grabación de su cámara y video

Paso 1. Abra la configuración de su iPhone o iPad
Es el ícono de engranaje gris que está en una de sus pantallas de inicio o en la carpeta "Utilidades".

Paso 2. Desplácese hasta el sexto grupo de opciones y seleccione Fotos y cámara

Paso 3. Desplácese hasta la parte inferior de este menú

Paso 4. Deslice el interruptor Mantener foto normal a la izquierda a la posición "Apagado"
Debería ponerse verde. Hacer esto evitará que su iPhone mantenga la exposición normal de una foto que se tomó con HDR habilitado, lo que reducirá la cantidad de espacio que ocupa cada foto individual.

Paso 5. Seleccione Grabar video
Está en el grupo de opciones "Cámara" encima del control deslizante "Mantener foto normal".

Paso 6. Seleccione una resolución de grabación
No todos los iPhones o iPads tendrán todas las opciones enumeradas aquí:
- 720p HD a 30 FPS: ocupa 60 MB por minuto.
- HD de 1080p a 30 FPS: ocupa 130 MB por minuto.
- HD de 1080p a 60 FPS: ocupa 165 MB por minuto (iPhone 6S / iPad Pro y superior).
- 4K a 30 FPS: ocupa hasta 350 MB por minuto (iPhone 6S / iPad Pro y superior).

Paso 7. Toque <Fotos y cámara
Esto está en la esquina superior izquierda de su pantalla.
Paso 8. Seleccione Grabar cámara lenta
Solo los usuarios de iPhone 6S, iPhone 6S Plus, iPhone 7 y iPad Pro verán esta opción.
Paso 9. Seleccione una resolución de cámara lenta
Tus opciones incluyen:
- 1080p HD a 120 FPS - 350 MB por minuto.
- 720p HD a 240 FPS - 300 MB por minuto.

Paso 10. Salga de la aplicación Configuración
Sus videos ahora se grabarán en una resolución más baja. Si graba muchos videos, esto marcará una diferencia notable en la cantidad de espacio que ocupan sus videos.
Parte 4 de 4: Desactivación de HDR y Live Photos

Paso 1. Abra la cámara de su iPhone o iPad
Este es el ícono con forma de cámara en una de sus pantallas de inicio.
También puede deslizar hacia arriba para abrir el Centro de control y luego tocar el ícono de la cámara en la esquina inferior derecha
Paso 2. Toque el círculo naranja en la parte superior de su pantalla
Esto desactivará la función "Fotos en vivo". Las Live Photos combinan una ráfaga de fotos en una sola exposición; la desactivación de esta función dejará una cantidad significativa de espacio para futuras fotos.
- Si no tiene un iPhone 6S o un modelo más nuevo (o un iPad Pro), no tendrá esta opción.
- Si este círculo es blanco, la función Live Photos ya está desactivada.

Paso 3. Toque la opción HDR
Está a la izquierda del círculo de Live Photos. Al tocarlo, se desactivará la configuración de "Alto rango dinámico" (HDR), que comprime múltiples exposiciones en una foto.
Si HDR tiene una barra inclinada, ya está deshabilitado
Consejos
- Algunas aplicaciones, como Instagram y GroupMe, crean archivos duplicados en el carrete de su cámara cuando los carga. Eliminar estos duplicados de sus álbumes específicos preservará los originales y liberará un espacio considerable en su iPhone.
- Puede comprar más espacio de iCloud si lo necesita. Si bien comienza con 5 gigabytes de forma predeterminada, el paquete de 50 gigabytes cuesta solo $ 0,99 / mes.
- Si no tiene suficiente espacio en su cuenta de iCloud para almacenar sus fotos, siempre puede usar otro servicio en la nube (por ejemplo, Google Drive) que tenga más memoria.