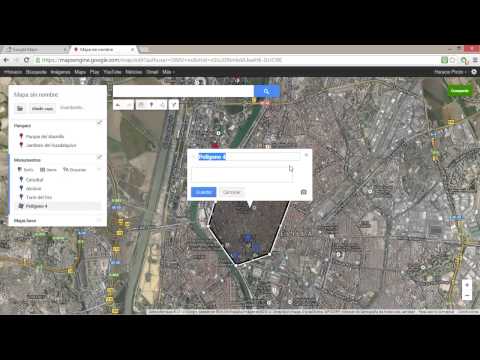Este wikiHow te enseñará cómo unirte a varios equipos de Slack en tu teléfono o tableta Android.
Pasos

Paso 1. Abra Slack
Es un ícono rojo, azul, amarillo y verde con una "S" negra.

Paso 2. Toque el icono de su usuario
Está en la esquina superior izquierda de la pantalla. Aparecerá el menú de inicio.

Paso 3. Toque los cuatro cuadrados
Está en la esquina superior derecha del menú Inicio.

Paso 4. Toque +
Está en el cuadrado debajo del nombre de su espacio de trabajo actual.

Paso 5. Toque Iniciar sesión

Paso 6. Ingrese la URL de otro espacio de trabajo y toque Siguiente

Paso 7. Ingrese su dirección de correo electrónico y toque Siguiente

Paso 8. Toque Escribir contraseña para ingresar una contraseña
Si su contraseña es demasiado larga o difícil de escribir, toque Enviar enlace mágico en su lugar, siga las instrucciones de inicio de sesión en el mensaje de correo electrónico de Slack para iniciar sesión.

Paso 9. Ingrese su contraseña y toque Siguiente
Ahora ha iniciado sesión en dos áreas de trabajo.
- Para alternar entre equipos, toque los cuatro cuadrados en el menú Inicio, luego seleccione un equipo.
- Agregue aún más equipos repitiendo este método.