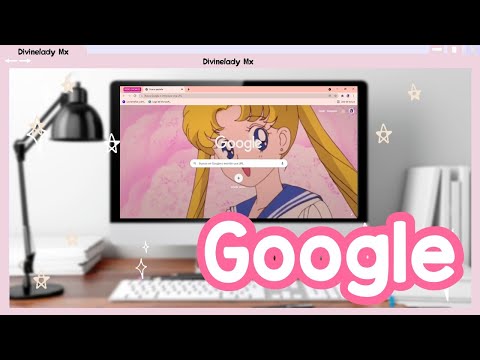Twitter ofrece un verdadero modo negro oscuro llamado "Lights Out". Este verdadero modo oscuro aliviará la tensión en sus ojos y también ayudará a ahorrar batería en las pantallas OLED. Este wikiHow te ayudará a habilitar el modo "Luces apagadas" en Twitter.
Pasos
Método 1 de 2: uso de la aplicación de Twitter para Android

Paso 1. Inicie la aplicación de Twitter
Es el ícono azul con un pájaro blanco. Actualice su aplicación, si aún no lo ha hecho.

Paso 2. Toque el botón de menú ≡
Está ubicado en la esquina superior izquierda de la aplicación.

Paso 3. Toque Configuración y privacidad
Será la penúltima opción.

Paso 4. Abra la configuración de Pantalla y sonido
Encontrará esta opción en el "General" título.

Paso 5. Active el "Modo oscuro"
Toque en el Modo oscuro opción, luego seleccione Activado en el menú.

Paso 6. Toque la apariencia del modo oscuro
Está ubicado justo debajo del "Modo oscuro" opción.

Paso 7. Seleccione la opción Luces apagadas del menú
El fondo de Twitter cambiará a negro una vez que lo hagas.

Paso 8. Disfruta de Twitter con el tema verdaderamente oscuro
Si desea volver al tema oscuro tenue, elija "Oscuro" desde la configuración de apariencia del modo oscuro. ¡Eso es todo!
Método 2 de 2: uso del sitio web de Twitter

Paso 1. Inicie sesión en su cuenta de Twitter
Vaya a www.twitter.com en su navegador de escritorio e inicie sesión con su cuenta, si aún no lo ha hecho.

Paso 2. Haga clic en la opción Más
Puedes verlo en el panel de menú de la izquierda. Cuando haga clic en él, aparecerá un menú desplegable en su pantalla.

Paso 3. Haga clic en Configuración de pantalla
Será la penúltima opción del menú desplegable. Aparecerá el panel de personalización.

Paso 4. Seleccione Luces apagadas
Navegue hasta el título "Fondo", luego haga clic en el Apagar las luces botón y golpear "Hecho" para habilitar el verdadero tema negro en Twitter.
También puede cambiar el código de color predeterminado de Twitter desde el menú de personalización

Paso 5. Terminado
Si desea restaurar el tema predeterminado de Twitter, simplemente navegue hasta la configuración de "Pantalla" y seleccione "Defecto" como la opción Fondo. ¡Eso es todo!