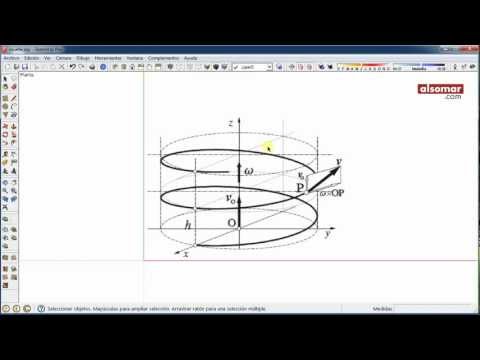No importa cuál sea su uso previsto, una silueta bien hecha puede llenar ese espacio vacío y darle vida a una imagen. Hay varias formas de hacerlos, y aprender a hacer siluetas es una excelente manera de acostumbrarse a Photoshop y algunas habilidades básicas.
Pasos
Método 1 de 3: Creación de una silueta rápida

Paso 1. Abra una imagen con un fondo simple y fácilmente diferenciado
Este método es perfecto para imágenes sencillas y fáciles en las que el sujeto está claramente separado del fondo. Si el objeto que está recortando es de un color muy diferente, tiene cierta distancia o simplemente es fácil de separar, este método funcionará perfectamente.
Si, después de abrir la imagen, ve que hay un candado en la capa, simplemente haga doble clic en la capa y presione "Enter" para desbloquear la capa

Paso 2. Duplica la capa para asegurarte de no arruinar tu imagen original
Para hacerlo, simplemente haga clic derecho en la capa y seleccione "Duplicar". También puedes hacer clic en "Capa" → "Duplicar capa" en la barra superior, o presionar ⌘ Cmd + J o Ctrl + J.

Paso 3. Utilice la herramienta Selección rápida (w) para seleccionar rápidamente el objeto que está creando una silueta
Para un trabajo más preciso, deberá refinar esta selección, pero para una silueta básica, debería poder hacer clic y arrastrar rápidamente la Herramienta de selección rápida sobre la imagen para seleccionar el objeto. Si no puede encontrar la herramienta Selección rápida, debería ser el cuarto botón hacia abajo de la barra de herramientas, y es posible que tenga que hacer clic y mantener presionada la "Varita mágica" para revelarla. Para un control aún mayor:
- Mantén pulsado alt="Imagen" o ⌥ Opt mientras haces clic para eliminar partes de tu selección.
- Utilice las dos teclas [y] para hacer su herramienta de selección más grande o más pequeña, haciéndola menos o más precisa.
- Cambie a Magic Want para seleccionar rápidamente todos los píxeles de colores similares. Ctrl-clic para agregar la selección, Alt-clic para restarla.

Paso 4. Eleve los ajustes de "Tono y saturación" para su selección
Con su selección aún activada, haga clic en "Imagen" → "Ajustes" → "Tono y saturación". También puede acceder a este menú mediante:
- Seleccione "Tono y saturación" en el panel de Ajuste, generalmente justo encima de su panel de capas.
- Presionando ⌘ Cmd + U o Ctrl + U

Paso 5. Marque la casilla "colorear" en Tono / Saturación y luego tire de los tres controles deslizantes directamente hacia la izquierda
Lleve los controles deslizantes de Tono y Saturación a "0" y la luminosidad a "-100". El golpe "OK". Tu imagen debe tener una silueta o, al menos, ser mucho más oscura. Si la silueta es demasiado clara la primera vez, simplemente abra las opciones de Tono / Saturación nuevamente y hágalo una vez más. Puedes seguir bajando ligereza hasta que tengas tu silueta.
Método 2 de 3: creación de siluetas vectoriales

Paso 1. Utilice siluetas vectoriales si desea ajustar, hacer crecer, encoger o exportar sus siluetas sin perder calidad
Los vectores se pueden cambiar de escala fácilmente sin perder calidad de imagen. Si está usando la silueta de manera profesional, o simplemente desea una imagen final más versátil, este es el camino a seguir.
Adobe Illustrator (AI) utiliza vectores casi exclusivamente. Si usa IA, omita la ruta rápida y use este método

Paso 2. Crea una nueva capa sobre tu imagen original
Si ya ha duplicado la capa para asegurarse de no arruinar la imagen original, debería estar bien. Solo asegúrate de tener una segunda capa para trabajar encima de tu imagen original. Para crear una nueva capa, presiona ⌘ Cmd + ⇧ Shift + N o Ctrl + ⇧ Shift + N

Paso 3. Seleccione la imagen que desea recortar con la herramienta Pluma
Elija la herramienta Pluma (P) de la barra de herramientas. En el menú que aparece en la parte superior de Photoshop, busque el pequeño menú desplegable que dice "Ruta". Debería estar en la parte superior derecha de la pantalla, pero solo cuando la herramienta Pluma esté activada. Cambia este menú para que diga "Forma".

Paso 4. Utilice la herramienta Pluma para trazar toda su silueta
Tómate tu tiempo para trazar la forma de tu silueta. Para que las cosas sean más fáciles de ver, reduzca la opacidad de la nueva capa en la que está trabajando cambiando "Opacidad" en la parte superior del panel de capas.

Paso 5. Vuelve a conectar los puntos para terminar tu silueta
Una vez que regrese al punto de partida, sus puntos deberían desaparecer y la forma se formará frente a usted. Vuelve a subir la opacidad al 100% para ver tu silueta.

Paso 6. Haga clic y arrastre la silueta a su propia imagen, a Illustrator, o déjela para terminar su silueta
Una vez que se hace esta forma, puede hacer cualquier cosa con ella que normalmente haría. Si desea aislarlo para que su imagen sea solo la silueta, elimine las capas debajo de él o haga clic y arrastre la imagen a un nuevo documento de Photoshop.
Método 3 de 3: Separar la imagen del fondo

Paso 1. Duplica tu capa de imagen original para obtener una copia de repuesto para tu silueta
Para hacer una silueta de calidad profesional, necesitará tomarse un poco de tiempo para seleccionar de manera efectiva el objeto que está recortando. Dado que algunas de estas técnicas requieren eliminar o alterar la imagen original, es mejor simplemente duplicar la capa ahora y dejar el original con su pequeño candado, evitando que lo arruine.
Para duplicar una capa, simplemente haga clic con el botón derecho en el panel de capas, luego seleccione "Duplicar capa …"

Paso 2. Utilice la herramienta Pluma (P) para obtener los contornos más exactos y perfectos para hacer siluetas
La herramienta Pluma es, en muchos sentidos, la más poderosa de Photoshop también, aunque es necesario acostumbrarse. Selecciónelo en el menú, o presione P, luego haga clic para crear pequeños puntos alrededor de su contorno. Cuando complete toda la selección, tendrá una "Ruta" o una línea sólida alrededor de toda la imagen. Cuando termine, simplemente haga clic con el botón derecho en la ruta y elija "Hacer selección".
- Si está trabajando con una forma muy curvada, pruebe la "Herramienta Pluma de forma libre", que se encuentra al hacer clic y mantener presionada la Herramienta Pluma en la caja de herramientas.
- La herramienta de lápiz es perfectamente precisa, pero solo si sabe cómo manejarla. Tómate un tiempo para experimentar con él, especialmente con curvas. Trazará la mejor forma para usted, con práctica.

Paso 3. Utilice la herramienta Varita mágica (W) para separar un fondo simple de 1-2 colores
Por ejemplo, digamos que tienes a una mujer de pie contra un cielo mayormente azul y quieres darle una silueta. En lugar de seleccionarla, puede seleccionar el cielo detrás de ella, eliminándolo de la capa. Simplemente use la Varita Mágica para seleccionar el fondo, luego elimínelo para dejar solo el objeto recortado.
Cambie la tolerancia en la barra superior para hacer que la varita sea más o menos precisa. Un número más alto (75-100) seleccionó una gama más amplia de colores, mientras que una tolerancia baja (como 1-10) solo seleccionará píxeles de colores muy similares

Paso 4. Utilice las herramientas de selección restantes para rastrear objetos simples
Las herramientas más intuitivas para crear selecciones, generalmente requieren una mano firme y algo de paciencia, aunque son fáciles de usar. Para todos ellos, simplemente haga clic y arrastre alrededor del objeto con su herramienta para crear una selección. Puede agregar más a una selección manteniendo presionada la tecla Ctrl / Cmd cuando hace clic, o restar de una selección presionando Alt / Opt.
-
Selección rápida:
Parece un pincel con una línea circular de puntos alrededor del pincel. Este objeto selecciona todo aproximadamente del mismo color o claridad, siguiendo los bordes de las formas.
-
Herramientas de lazo:
Aquí tiene muchas opciones, cada una de las cuales requiere que haga clic con el mouse y luego rastree manualmente el objeto. Al hacer clic de nuevo, se crea un punto de anclaje mientras se completa el círculo o la forma finaliza la sección.
-
Selecciones con forma:
Parece un cuadrado punteado, pero puede hacer clic y mantener presionado para obtener más formas. Esto simplemente le permite crear fácilmente una selección de formas geométricas. Cuando se usa con Ctrl / Cmd o Alt / Opt, es una buena manera de agregar o restar pequeños bits de la selección para refinarla.

Paso 5. Ctrl-Click en una capa del menú de capas para seleccionarla automáticamente
Si tiene un objeto aislado que desea silueta, y ya está en su propia capa dedicada, Photoshop lo rastreará por usted. Simplemente mantenga presionada la tecla Ctrl o ⌘ Cmd y haga clic en la pequeña imagen de la capa; su borde de selección aparecerá automáticamente.

Paso 6. Utilice "Refine Edge" para obtener la selección perfecta
Este menú es una herramienta poderosa para realizar cambios sutiles en su selección. Ábrelo a través de "Selección" → "Perfeccionar borde". A partir de ahí, tiene una variedad de opciones:
-
Radio:
Le permite reducir el borde de la selección.
-
Liso:
Redondea y suaviza puntos y esquinas.
-
Pluma:
Difumina los bordes de todo.
-
Contraste:
Hace que la selección sea más puntiaguda y nítida, lo contrario de "suavizado".
-
Cambio de borde:
Aumenta o reduce la selección por porcentaje.