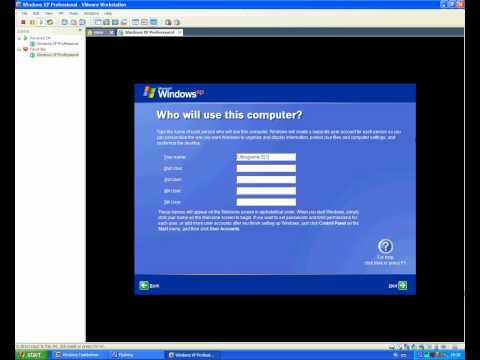Windows Media Center era la interfaz de PC multimedia de Microsoft y le permitía grabar TV en vivo, administrar y reproducir sus medios y más. Media Center ha sido descontinuado, pero aún puede obtenerlo para Windows 7 u 8.1. Si está utilizando Windows 10, deberá utilizar una versión pirateada hecha por entusiastas, ya que Windows Media Center se ha desactivado por completo.
Pasos
Método 1 de 3: Windows 10
Paso 1. Comprenda el proceso
Windows Media Center se ha descontinuado y ya no es compatible con Microsoft. Debido a esto, no es posible instalar Windows Media Center de la forma tradicional en que lo haría en Windows 10. Puede seguir los siguientes pasos para poner Windows Media Center en funcionamiento, pero esté preparado para los problemas y peculiaridades.

Paso 2. Descargue los archivos necesarios
Necesitará una versión reempaquetada de Windows Media Center creada por entusiastas. Puede descargar el archivo aquí, o puede buscar WindowsMediaCenter_10.0.10134.0v2.1.rar y descargarlo de un sitio confiable en la lista de resultados.
Necesitará la capacidad de abrir archivos RAR para poder extraerlos. Puede utilizar la versión de prueba de WinRAR o el 7-Zip gratuito para abrir archivos RAR. Consulte Cómo abrir archivos RAR para obtener más información

Paso 3. Extraiga la carpeta
Utilice su programa de extracción de RAR para abrir y extraer los archivos. Colóquelo en la unidad de su sistema raíz (generalmente la unidad C:).

Paso 4. Abra la carpeta en la que extrajo los archivos
Debería ver varios archivos aquí.

Paso 5. Haga clic derecho en
_TestRights.cmd y haga clic en "Ejecutar como administrador".
Aparecerá una ventana de símbolo del sistema y comenzará a instalarse automáticamente.

Paso 6. Haga clic con el botón derecho en
Installer.cmd y seleccione "Ejecutar como administrador".
Aparecerá otra ventana de símbolo del sistema. Se le pedirá que salga de la ventana una vez que se complete la instalación.

Paso 7. Ejecute Windows Media Center
Debería poder iniciar Windows Media Center buscándolo en el menú Inicio o en la carpeta "Accesorios de Windows".

Paso 8. Descargue códecs adicionales (si es necesario)
Algunos usuarios han informado problemas al reproducir todos sus archivos debido a la falta de códecs. Si este es el caso, puede instalar paquetes de códecs de varias fuentes en línea. Busque el paquete de códecs "Shark" para Windows 10 y 8.1. Agregará MKV, AVI, MOV y otro soporte de códec.
Método 2 de 3: Windows 8.1

Paso 1. Comprenda el proceso
Windows Media Center no se incluyó en Windows 8 cuando se lanzó y solo está disponible en la versión Pro de Windows 8.1. No está incluido en la versión estándar de 8.1, lo que significa que deberá actualizar a Pro para poder usar Windows Media Center. Esta es la única forma legal de obtener Windows Media Center en Windows 8.1

Paso 2. Actualice Windows 8 a 8.1, si es necesario
Necesitará Windows 8.1 para instalar Pro Pack o Media Center Pack, que le permite ejecutar Windows Media Center. La actualización a 8.1 es gratuita y puede obtenerla en la Tienda Windows. Consulte

Paso 3. Determine qué paquete necesita
Hay dos paquetes diferentes que le dan acceso a Windows 8.1 a Media Center, y el paquete que necesitará depende de la versión de Windows que tenga. Presiona ⊞ Win + Pause para ver tu versión.
- Pro Pack ($ 99): actualiza la versión estándar de Windows 8.1 a Windows 8.1 Pro y también incluye Windows Media Center.
- Paquete Media Center ($ 9,99): esta actualización es para usuarios de Windows 8.1 Pro y agrega Windows Media Center a Windows 8.1 Pro.

Paso 4. Adquiera la actualización
Puede comprar el paquete de actualización directamente de Microsoft, o puede comprar una clave en un minorista de lugares como Amazon y Best Buy.

Paso 5. Agregue la nueva clave del paquete a Windows 8.1
Una vez que tenga la clave, puede ingresarla en Windows para que su actualización se pueda descargar e instalar.
- Presiona ⊞ Win y escribe "agregar funciones".
- Seleccione "Agregar funciones a Windows 8.1".
- Elija "Ya tengo una clave de producto".
- Ingrese la clave en el campo.

Paso 6. Espere a que se instalen sus archivos
Después de ingresar la clave y aceptar los términos, los archivos de actualización se descargarán e instalarán. Su computadora se reiniciará automáticamente una vez que se complete la instalación. Una vez que su computadora se reinicie y reciba la confirmación de que la instalación se completó, puede iniciar Windows Media Center desde la pantalla de Inicio.

Paso 7. Posponga la actualización a Windows 10
A todos los usuarios de Windows 8.1 se les ofrece una actualización gratuita a Windows 10, pero si confía en Windows Media Center, es posible que desee evitar la actualización. Windows Media Center se ha descontinuado y no está disponible en Windows 10. Puede utilizar la solución alternativa en la parte superior de este artículo, pero es posible que no pueda hacer que funcione correctamente. Por ahora, considere quedarse con Windows 8.1.
Método 3 de 3: Windows 7

Paso 1. Asegúrese de tener la versión correcta de Windows 7
Media Center está disponible de forma gratuita para todas las versiones de Windows 7, excepto Starter y Home Basic. Si tiene alguna de estas versiones, deberá actualizar al menos a Home Premium para poder acceder a Media Center.
Deberá comprar una clave de actualización si desea actualizar su versión de Windows 7. Por lo general, cuestan alrededor de $ 100, pero pueden ser difíciles de encontrar ahora que Windows 7 está envejeciendo. Esta es la única forma legal de obtener Windows Media Center en las versiones Starter o Home Basic de Windows 7

Paso 2. Abra el Panel de control
Si tiene una versión compatible de Windows 7, pero no puede abrir Windows Media Center, es probable que se desactive durante la instalación. Puede comenzar a habilitarlo desde el Panel de control, que puede abrir desde el menú Inicio.

Paso 3. Haga clic en "Programas" o "Programas y características"
Esto abrirá una lista de todos los programas instalados en su computadora.

Paso 4. Haga clic en "Activar o desactivar las funciones de Windows"
Esto abrirá una lista de todas las funciones de Windows que se han habilitado o deshabilitado. Necesitará acceso de administrador para abrir esta lista.

Paso 5. Expanda la opción "Funciones multimedia"
Debería ver tres opciones diferentes cuando lo expanda: "Windows DVD Maker", "Windows Media Center" y "Windows Media Player".
Si solo ve "Windows Media Player", tiene Windows 7 Starter o Home Basic. No es posible obtener legalmente Windows Media Center en estas versiones. Deberá actualizar a una versión de Windows 7 u 8.1 que sea compatible con Windows Media Center

Paso 6. Marque la casilla de Windows Media Center
Haga clic en "Aceptar" para comenzar a instalar la función. Esto puede tardar varios minutos en completarse.

Paso 7. Inicie Windows Media Center
Después de habilitarlo, puede encontrar Windows Media Center en su menú Inicio. Si no puede encontrarlo, escriba "Windows Media Center" en el campo de búsqueda.

Paso 8. Evite actualizar a Windows 10
Si confía en Windows Media Center, es posible que desee posponer la actualización gratuita a Windows 10. Microsoft ha terminado el proyecto de Windows Media Center y ya no es compatible con Windows 10. Hay una solución alternativa disponible que se describe en la parte superior de esta página, pero da como resultado una funcionalidad limitada.