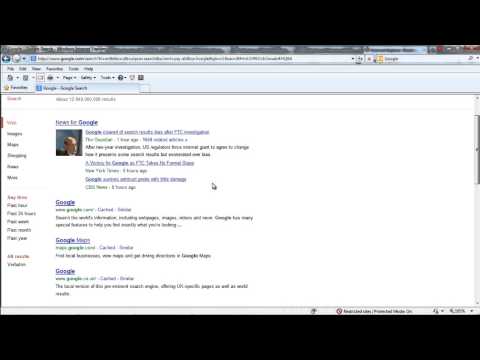Si ha olvidado la contraseña de una computadora que ejecuta Windows 10, o simplemente desea cambiar su contraseña, una de las soluciones más fáciles es cambiar su contraseña directamente desde la pantalla de bloqueo de Windows 10. Este artículo lo guiará paso a paso por este proceso.
Pasos
Parte 1 de 3: Llegar a la pantalla de bloqueo de Windows 10

Paso 1. Encienda su dispositivo Windows 10 y espere a que lo lleve a la pantalla de bloqueo
Si ya está encendido y en uso, presione Ctrl + Alt + Supr y seleccione Bloquear en el menú que aparece ante usted. Si no está encendido:
- Presione el botón de encendido en su dispositivo para encenderlo. El botón de encendido generalmente se encuentra en la parte superior de su teclado si su computadora es una computadora portátil, o en el monitor si es una computadora de escritorio. El botón de encendido de una computadora generalmente se indica con el símbolo de encendido: un círculo con una línea que pasa por la parte superior.
- Después de presionar el botón de encendido, espere de 30 segundos a un minuto para que se inicie la computadora. Windows 10 debería llevarlo automáticamente a la pantalla de bloqueo. Esta pantalla de bloqueo debería parecerse a la que se muestra a continuación. El fondo puede diferir, pero el aspecto general debe ser el mismo. Si este no es el caso, es posible que su dispositivo esté usando algo que no sea Windows 10, para lo cual este artículo no está destinado.

Paso 2. Haga clic en la pantalla para ver la pantalla de inicio de sesión
Una vez que pueda ver la pantalla de bloqueo, haga clic en el botón izquierdo del mouse o presione cualquier tecla para ver la pantalla de inicio de sesión de la cuenta, que muestra la imagen de perfil y el nombre de un usuario y un lugar para ingresar su contraseña.

Paso 3. Asegúrese de seleccionar la cuenta para la que desea cambiar la contraseña
De forma predeterminada, Windows 10 mostrará el último usuario que inició sesión en el dispositivo. Si su computadora tiene varias cuentas, otras cuentas se mostrarán en el lado izquierdo de la pantalla de inicio de sesión. Si el usuario que se muestra no es su cuenta, seleccione su cuenta de la lista de la izquierda. En la imagen de arriba, la cuenta de usuario seleccionada es Shey Naik.
Parte 2 de 3: Conexión a Internet

Paso 1. Haga clic en el icono de Internet en la pantalla de inicio de sesión de la cuenta
Cambiar la contraseña de la pantalla de bloqueo de Windows 10 requerirá que acceda a la página de inicio de sesión de Microsoft Outlook, que requiere una conexión a Internet. Si ya está conectado a Internet, puede pasar a la Parte 3.
En la parte inferior derecha de la pantalla de inicio de sesión de la cuenta en Windows 10, encontrará tres íconos, donde los usuarios pueden acceder a la configuración de Internet, Facilidad de acceso y Energía de izquierda a derecha respectivamente (algunas computadoras pueden tener la Facilidad de acceso desactivada, en cuyo caso solo estarán visibles los otros dos iconos). Haga clic en el icono más a la izquierda, que representa el acceso a Internet (esto puede verse diferente de la imagen de arriba dependiendo de su conexión). Ahora debería aparecer un menú emergente sobre el icono de Internet

Paso 2. Encienda el Wi-Fi
En la esquina inferior derecha del menú emergente de Internet, haga clic en el ícono de Wi-Fi para encender el Wi-Fi de su dispositivo, y si el ícono de Modo avión está resaltado y dice "Encendido" debajo de él, haga clic para desactiva el modo avión. Esto le permitirá ver una lista de redes Wi-Fi que están dentro del alcance de su dispositivo. Una red Wi-Fi es una red inalámbrica que permite que su dispositivo se conecte a Internet.

Paso 3. Seleccione una red Wi-Fi de la lista que reconozca
Esta red Wi-Fi es probablemente la que usan las personas en el mismo hogar para conectarse a Internet, y una de la que usted conoce la clave de seguridad de la red (si la hay). Haga clic en el nombre de la red Wi-Fi y presione conectar.

Paso 4. Ingrese la clave de seguridad de su red, si se le solicita
Esta clave es una contraseña alfanumérica (una contraseña que contiene números y letras) necesaria para acceder a Internet a través de esta red.
- Si no conoce esta clave de seguridad de red, pregúntele a otras personas que usen la misma red, o si está usando una red alojada en un enrutador Wi-Fi de su propiedad, busque una llave de seguridad de red en el enrutador. De lo contrario, asegúrese de que está intentando conectarse a una red que reconozca y cambie de red si es necesario haciendo clic en Cancelar y repitiendo el Paso 2.
- Una vez que haya ingresado una clave de seguridad de red, haga clic en Siguiente. Después de unos segundos, su dispositivo estará conectado a Internet. Luego, haga clic en cualquier lugar fuera del menú emergente para salir del menú y regresar a la pantalla de inicio de sesión de la cuenta.
Parte 3 de 3: Creación de una nueva contraseña

Paso 1. Haga clic en "Opciones de inicio de sesión" en el centro de la pantalla para elegir cómo desea iniciar sesión
Esto le presentará una lista de iconos, todos los cuales representan los diversos métodos disponibles para iniciar sesión en su cuenta.

Paso 2. Seleccione el PIN o el icono de contraseña
Si inicia sesión con un PIN y desea cambiar este PIN, seleccione el icono con un teclado. Si inicia sesión con la contraseña de su cuenta de Microsoft y desea cambiar esta contraseña, seleccione el icono con un cuadro de texto y un cursor. (Nota: cambiar la contraseña de su cuenta de Microsoft cambiará no solo su contraseña de inicio de sesión en este dispositivo Windows, sino también la contraseña que usa para iniciar sesión en la cuenta de Microsoft).

Paso 3. Haga clic en "Olvidé mi contraseña" o "Olvidé mi PIN"
Esto abrirá una nueva ventana. Si está cambiando su PIN, primero se le pedirá que inicie sesión en su cuenta de Microsoft. Si está cambiando su contraseña, será dirigido directamente a la página de verificación de la cuenta de Microsoft.

Paso 4. Verifique su cuenta de Microsoft con un código de seguridad
Dependiendo de la configuración de seguridad de su cuenta de Microsoft, se le pedirá que confirme un número de teléfono o un correo electrónico vinculado a su cuenta, y luego se enviará un código de seguridad a este número o correo electrónico si la confirmación es correcta. La ventana le pedirá el código que acaba de enviar a su número o correo electrónico.
Si se envió un código de verificación a un número de teléfono, aparecerá como un mensaje de texto. Encuentre este código de verificación a través del número o correo electrónico e ingrese el código dentro de la ventana. Una vez que complete este paso con éxito, será llevado a una nueva página donde se le pedirá que ingrese una nueva contraseña

Paso 5. Ingrese una nueva contraseña / PIN que recordará
Escríbalo en algún lugar en caso de que lo olvide. Recuerde que si ingresó una nueva contraseña de cuenta de Microsoft, esa contraseña se aplica no solo cuando inicia sesión en este dispositivo, sino también cuando inicia sesión en su cuenta de Microsoft en general (digamos, cuando está revisando su correo electrónico de Outlook, por ejemplo).