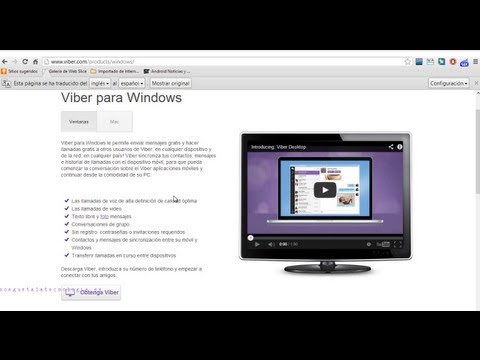Fraps es un programa de grabación de video que se usa para capturar video de juegos de computadora que usan tecnología de gráficos DirectX u OpenGL. Fraps está disponible para descarga gratuita con una opción de pago adicional que elimina ciertas limitaciones. El programa es una opción popular para los jugadores que desean grabar su juego, ya sea para hacer videos de "Let's Play" o simplemente para registrar sus logros en el juego. Con estas sencillas instrucciones, empezar a utilizar Fraps es rápido, fácil y sencillo.
Pasos
Parte 1 de 3: Grabación de video de un juego

Paso 1. Descargue Fraps desde la página de inicio de Fraps
Según sus necesidades, puede elegir la versión gratuita o de pago de Fraps. La versión gratuita tiene varias limitaciones que la versión de pago no tiene. La versión gratuita de Fraps:
- Solo se pueden grabar clips de 30 segundos o menos (la versión paga no tiene límite de duración).
- Muestra una marca de agua Fraps en la parte superior de todo el metraje grabado.
- Tiene la grabación en bucle desactivada.

Paso 2. Abre Fraps. Tenga en cuenta que, a diferencia de muchos programas, la ubicación de instalación predeterminada de Fraps es C: // Fraps, no C: // Archivos de programa / Fraps. Si no está seguro de cómo abrir el programa, busque en el directorio C: //.

Paso 3. Configure una tecla de acceso rápido para grabar video
La tecla de acceso rápido es la tecla del teclado que presionarás mientras estás en el juego para comenzar a grabar videos. Para configurar una tecla de acceso rápido, haga clic en el cuadro etiquetado como "tecla de acceso rápido de captura de video", luego presione un botón en su teclado.
- De forma predeterminada, la tecla de acceso rápido de grabación es F9.
- Elija una tecla de acceso rápido que no use en el juego.

Paso 4. Minimizar Fraps
Fraps funciona mientras se minimiza.

Paso 5. Abra su juego
Debería ver un valor numérico en la esquina de la ventana de su juego. Esta es la "superposición de velocidad de fotogramas": representa la velocidad de fotogramas actual de tu juego.

Paso 6. Si desea grabar un video, presione la tecla de acceso rápido que configuró para la captura de video
La superposición se volverá roja. Esto significa que está grabando un video. Para detener la grabación, presione la tecla de acceso rápido nuevamente.
Recuerde que la versión gratuita de Fraps solo permite grabar en incrementos de 30 segundos
Parte 2 de 3: Visualización de información de velocidad de fotogramas

Paso 1. Abra Fraps
Seleccione la pestaña "FPS" en la parte superior de la ventana de Fraps (busque un "99" amarillo). Aquí, verá opciones para las funciones de superposición de velocidad de fotogramas y evaluación comparativa de Fraps.
- La velocidad de fotogramas es una medida de qué tan "rápido" se está ejecutando un juego. Las velocidades de cuadro generalmente se miden en cuadros por segundo (FPS). El movimiento en los juegos de computadora es en realidad una ilusión creada por una serie de imágenes fijas que cambian rápidamente llamadas cuadros. Cuantas más imágenes se muestren por segundo, más suave y claro aparecerá el movimiento en el juego.
- La superposición de velocidad de fotogramas es una función que muestra la velocidad de fotogramas actual del juego en una esquina de la pantalla. Las partes gráficamente intensas del juego pueden resultar en una velocidad de fotogramas baja; la superposición mostrará esta y cualquier otra fluctuación en la velocidad de fotogramas de un juego.
- La evaluación comparativa es un proceso mediante el cual se calcula la velocidad de fotogramas promedio de un juego durante un período de tiempo determinado.

Paso 2. Configure las teclas de acceso rápido para las funciones de superposición de velocidad de fotogramas y evaluación comparativa
Para hacer esto, haga clic en los cuadros etiquetados "Tecla de acceso rápido de evaluación comparativa" y "Tecla de acceso rápido de superposición", presione una tecla en el teclado que desee utilizar para activar y desactivar las funciones de evaluación comparativa y superposición mientras juega.
- De forma predeterminada, las teclas de acceso rápido de evaluación comparativa y superposición son F11 y F12, respectivamente.
- Elija teclas de acceso rápido que no sean botones que usa en el juego.

Paso 3. Configure opciones adicionales para sus funciones de evaluación comparativa y superposición
Dependiendo de sus preferencias, puede optar por habilitar o deshabilitar ciertas opciones en esta página. Puede seleccionar el período de tiempo para su evaluación comparativa, seleccionar métricas adicionales para medir su evaluación comparativa y seleccionar en qué esquina de la pantalla aparecerá la superposición.
Para su superposición de velocidad de fotogramas, elija una esquina de su pantalla donde no oscurezca su visión ni oculte información vital durante el juego

Paso 4. Minimice Fraps y comience su juego
Cuando desee crear un punto de referencia o una superposición de velocidad de fotogramas, presione la tecla de acceso rápido que eligió. El punto de referencia / superposición debería aparecer dentro del juego.
Parte 3 de 3: Tomar capturas de pantalla

Paso 1. Abra Fraps
Seleccione la pestaña "Capturas de pantalla" en la parte superior de la ventana. Aquí encontrará opciones para ajustar la configuración de captura de pantalla.
- Una captura de pantalla (o captura de pantalla) es una imagen fija de tu juego.
- Las versiones gratuitas de Fraps solo pueden guardar capturas de pantalla como archivos. BMP. Las versiones pagas pueden guardar en los formatos. BMP,.jpg,-p.webp" />

Paso 2. Configure una tecla de acceso rápido a la captura de pantalla
Haz clic en el cuadro marcado "Tecla de acceso rápido para captura de pantalla", luego presiona un botón en tu teclado que quieras usar para tomar capturas de pantalla en el juego.
- De forma predeterminada, la tecla de acceso rápido de captura de pantalla es F10.
- No elijas una tecla de acceso rápido que usarás mientras juegas.

Paso 3. Configure sus opciones de captura de pantalla
La pestaña de captura de pantalla tiene varias opciones para personalizar la función de captura de pantalla de Fraps. Usted puede:
- Cambie el formato de salida de su imagen (en la versión paga de Fraps).
- Elija si desea incluir la superposición de velocidad de fotogramas en las capturas de pantalla.
- Configure un temporizador de repetición para tomar múltiples capturas de pantalla.

Paso 4. Minimiza Fraps y abre tu juego
Fraps seguirá ejecutándose en segundo plano.

Paso 5. Cuando desee tomar una captura de pantalla de su juego, presione la tecla de acceso rápido que configuró para las capturas de pantalla
La superposición de velocidad de fotogramas se volverá blanca por un breve momento (y posiblemente, con retraso). Esto significa que ha capturado una imagen de su juego.
Consejos
- Si desea ver dónde se guarda actualmente el clip / captura de pantalla, vaya a la pestaña Películas o Capturas de pantalla. A la derecha de "Carpeta para guardar películas / capturas de pantalla", a la derecha de "Cambiar", haz clic en el botón "Ver".
- Si está usando la versión paga, considere usar un temporizador para realizar un seguimiento de la duración de su grabación, especialmente si está cargando videos y los está cargando en un sitio que tiene un límite de duración de tiempo.
- Consulte el sitio principal con frecuencia para obtener actualizaciones (generalmente nuevas versiones del programa).
- Es posible que deba cambiar sus teclas de acceso rápido. Para hacer esto, haga clic en la pestaña que desea cambiar (películas o capturas de pantalla, por lo general), resalte la tecla de acceso rápido de captura de video / pantalla en blanco y presione la tecla de acceso rápido que desee. Después, se guardará automáticamente.
- Los números en la esquina de la pantalla se denominan punto de referencia. En la configuración predeterminada, realizan un seguimiento de su FPS (velocidad de fotogramas, básicamente rendimiento). Para cambiar la posición del punto de referencia, simplemente presione la tecla del punto de referencia que se encuentra en la pestaña FPS mientras todavía está en el juego.
- Para cambiar la ubicación de las capturas de pantalla y los clips, vaya a la pestaña Películas o Capturas de pantalla. Luego, a la derecha de 'Carpeta para guardar películas / capturas de pantalla', hay un botón que dice Cambiar. Haga clic en eso para cambiar su ubicación.
- Si no está seguro de si la grabación funciona o no, vigile su contador de FPS. Si está en rojo, Fraps está grabando el video.
- El archivo creado suele ser enorme. Si planeas subirlo a YouTube o similar, colócalo en tu programa de edición de video favorito y expórtalo. Esto producirá un archivo manejable que no ocupará toda la memoria del sistema.
Advertencias
- Fraps gratuitos (descargados en la pestaña Descargar en el sitio principal en lugar de comprados) solo registra 30 segundos por clip.
- Fraps generalmente solo funciona en juegos de pantalla completa, pero a veces funciona en juegos Java (por ejemplo, Minecraft). ¡Experimentar! Si funciona, verá una superposición de velocidad de fotogramas en la esquina.