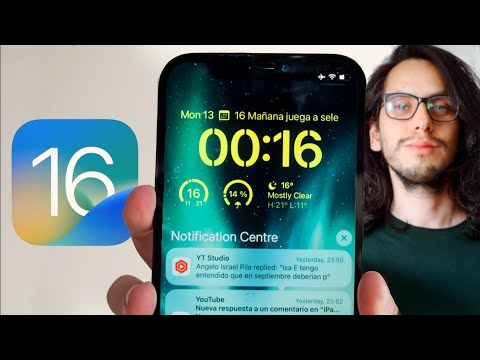Gboard es un teclado personalizado desarrollado por Google para iPhone y otros productos iOS. La configuración de Gboard se encuentra convenientemente ubicada dentro de la aplicación Gboard. Muchas de las opciones del menú interno de Gboard coinciden con las de la configuración general del teclado del dispositivo del iPhone, pero están diseñadas para afectar solo las funciones de Gboard. Sin embargo, las preferencias de Gboard establecidas en la aplicación Gboard anularán ciertas configuraciones generales del teclado mientras usa Gboard para escribir. Algunas configuraciones del teclado principal de iOS, como el orden del teclado y el reemplazo de texto, también se transferirán a Gboard.
Pasos
Parte 1 de 2: Uso de la aplicación Gboard

Paso 1. Descarga e instala Gboard
Gboard es un teclado personalizado que permite la búsqueda integrada de Google y la escritura deslizante al estilo de Android. Busque Gboard en la App Store y presione "Obtener" para instalar. Al iniciar, siga las instrucciones explícitas que se muestran para configurarlo.

Paso 2. Accede a la configuración del teclado de Gboard
Inicie la aplicación Gboard y toque "Configuración del teclado". Aparecerá una lista de configuraciones de teclado.

Paso 3. Alternar escritura deslizante
La escritura deslizante es una función que le permite escribir palabras deslizando el dedo de una tecla a otra sin levantarlo del teclado. Esta función es exclusiva del teclado de Google y no aparecerá en la configuración de iOS.
La palanca se volverá azul cuando esté encendida, el color gris indica que está apagada

Paso 4. Alternar sugerencias de Emoji
Esta función recomienda emojis junto con sugerencias de palabras a medida que escribe (p. Ej., Escribir la palabra "feliz" sugerirá una carita sonriente en lugar de la palabra).

Paso 5. Alternar la autocorrección
Esta función cambia automáticamente las palabras mal escritas a medida que escribe. Esté atento a los nombres y lugares cuando esta función está activada; es posible que el diccionario de autocorrección no los reconozca y los cambie a algo que no desee.

Paso 6. Alternar el uso de mayúsculas automático
Esto pondrá en mayúscula automáticamente las palabras al principio de las oraciones, así como también los nombres propios reconocidos, como los nombres.

Paso 7. Alternar Bloquear palabras ofensivas
Esta función omitirá las palabras consideradas profanas por el filtro de palabras. Tener esto activado no bloqueará las palabras escritas manualmente (aunque pueden estar dirigidas a la autocorrección), pero no aparecerán al escribir con deslizamiento o como sugerencias para el reemplazo de palabras.

Paso 8. Alternar la vista previa del personaje
Esta función muestra una pequeña ventana emergente de la tecla que acaba de presionar mientras escribe.

Paso 9. Alternar Habilitar bloqueo de mayúsculas
Esto permite que el teclado se bloquee en letras mayúsculas al tocar y mantener presionada la tecla "Flecha hacia arriba" (o Mayús) en el teclado. El bloqueo de mayúsculas se indica mediante una línea continua debajo de la flecha. Si se encuentra ingresando accidentalmente el bloqueo de mayúsculas cuando no es su intención, puede deshabilitarlo por completo aquí.

Paso 10. Alternar Mostrar letras minúsculas
Esta opción le permite decidir si desea que la pantalla del teclado cambie a letras minúsculas cuando las mayúsculas no están configuradas. Desactivar esto no desactivará las letras minúsculas, solo haga que la pantalla siempre muestre mayúsculas como un teclado físico.

Paso 11. Alternar"
Acceso directo. Esta opción le permite agregar un punto sin tocar la tecla de punto, al tocar dos veces la tecla de espacio. Esto puede ser útil para mecanógrafos rápidos.
Parte 2 de 2: Cambiar el orden del teclado y el reemplazo del texto

Paso 1. Abra la configuración de iPhone o iPad
Aquí puede acceder a todos los teclados instalados. Cualquiera de las configuraciones aquí que coincidan con las de Gboard no se aplicarán a Gboard. Esos deben cambiarse desde la aplicación Gboard para afectar el comportamiento de Gboard.

Paso 2. Acceda a la configuración del teclado
Vaya a "General> Teclado" para acceder a las opciones del teclado.

Paso 3. Toque Teclados
Este botón muestra una lista de todos los teclados utilizables.

Paso 4. Configure Gboard como teclado principal
Toque "Editar" y toque y arrastre Gboard a la parte superior de la lista. Suelta y presiona "Listo" para guardar tu configuración. Esto mueve Gboard a la parte superior de la lista al cambiar entre teclados.

Paso 5. Edite los reemplazos de texto
Vuelve a la configuración del teclado y toca "Reemplazo de texto". Aquí puede configurar filtros y atajos para cuando escribe. Toque el botón "+" para ingresar una frase y su reemplazo y toque "Guardar" para completar.