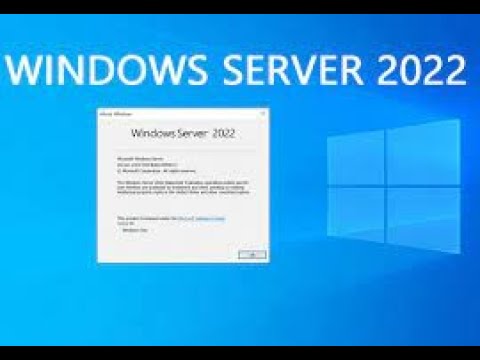Su enrutador es la columna vertebral de su red doméstica. La configuración adecuada de su enrutador protegerá su información de miradas indiscretas, conectará de forma segura todos los dispositivos de su hogar a Internet e incluso evitará que sus hijos miren cosas que no deberían. Siga esta guía para configurar su enrutador en solo unos minutos.
Pasos
Parte 1 de 4: Conexión al enrutador

Paso 1. Conecte su enrutador a su computadora y su módem
Utilice cables Ethernet para conectar su módem al puerto WAN / WLAN / Internet de su enrutador y conecte su computadora al puerto “1”, “2”, “3” o “4” del enrutador.

Paso 2. Abra un navegador web
Se puede acceder a la página de configuración de su enrutador desde cualquier computadora que esté conectada a la misma red. Al configurar su enrutador, obtendrá los mejores resultados si se conecta con una computadora que está conectada al enrutador con un cable Ethernet.

Paso 3. Ingrese la dirección de su enrutador
Se accede a los enrutadores a través de su navegador web ingresando la dirección IP en la barra de direcciones. La dirección IP varía un poco según el fabricante, pero la mayoría son iguales o muy parecidas. Estos son algunos de los fabricantes más populares y las direcciones asociadas:
- Linksys:
- 3Com:
- D-Link:
- Belkin:
- Netgear:
- Arris -
- La mayoría de los enrutadores tienen su dirección predeterminada impresa en la documentación o en una etiqueta en el enrutador. También puede buscarlo en línea en el sitio web del fabricante o si la dirección del enrutador dado no funciona para usted, simplemente puede restablecer su enrutador a su estado predeterminado.

Paso 4. Ingrese su nombre de usuario y contraseña
Antes de acceder a la página de configuración, se le pedirá un nombre de usuario y una contraseña. La mayoría de los enrutadores vendrán con una combinación predeterminada de nombre de usuario / contraseña, mientras que algunos le permitirán continuar sin ingresar nada.
- La documentación de su enrutador le indicará el nombre de usuario y la contraseña predeterminados requeridos. También pueden estar impresos en el propio enrutador.
- "Admin" es uno de los nombres de usuario predeterminados más comunes.
- "Admin" o "contraseña" son dos de las contraseñas más comunes.

Paso 5. Reinicia tu enrutador si no puedes acceder a él
Si buscó su combinación de dirección predeterminada y nombre de usuario / contraseña y aún no puede acceder a su enrutador, puede restablecerlo a los valores predeterminados de fábrica para eliminar cualquier cambio que se haya realizado. Esto es útil para enrutadores de segunda mano o cambios antiguos que no puede recordar.
- Puede restablecer su enrutador presionando el botón Restablecer. Este botón suele ser pequeño y empotrado, y solo se puede acceder a él con un clip. Algunos enrutadores tienen un botón que se puede presionar más fácilmente.
- Después de presionar el botón de reinicio, espere de 30 a 60 segundos y luego intente ingresar la dirección del enrutador y la combinación de nombre de usuario / contraseña nuevamente.

Paso 6. Asigne al enrutador un nuevo nombre de usuario y contraseña
Dejar su enrutador con el nombre de usuario y la contraseña predeterminados es muy inseguro, y debe cambiarlo inmediatamente después de configurarlo. Por lo general, puede encontrar esto en la sección Administración de la configuración del enrutador.
Elija un nombre de usuario y una contraseña que no se puedan adivinar fácilmente. Incluya números y símbolos en la contraseña para asegurarse de que sea difícil de descifrar
Parte 2 de 4: Configuración de una red inalámbrica

Paso 1. Verifique su configuración de Internet
En el menú Internet, Configuración o Inicio de su enrutador, verifique que su dirección IP de Internet, DCHP y la configuración de DNS estén configurados. Por lo general, estos deben configurarse en automáticos a menos que su proveedor de servicios le indique lo contrario.
Muchos enrutadores proporcionarán un botón de prueba en la página del menú de Internet. Haga clic en él para verificar si su configuración de Internet está configurada correctamente

Paso 2. Abra la configuración inalámbrica
Este menú puede llamarse Inalámbrico, Configuración inalámbrica, Configuración básica o algo similar. Esta página mostrará su SSID inalámbrico, canal, cifrado y otras configuraciones.

Paso 3. Ponle un nombre a tu red
Busque el campo etiquetado SSID. Este es el nombre de su red y aparecerá en la lista de redes disponibles para sus dispositivos inalámbricos. Asegúrese de no poner ninguna información personal en el nombre de su red, ya que el nombre será público.
- Asegúrese de que la casilla "Habilitar transmisión SSID" esté marcada.
- El canal debe establecerse en Auto. Si tiene muchas redes inalámbricas en su área, su enrutador moverá automáticamente la red a un canal limpio.

Paso 4. Elija su cifrado inalámbrico
Esto también se puede llamar Opciones de seguridad. Aquí podrá elegir qué método desea utilizar para cifrar el tráfico de su red. Las opciones para la mayoría de los enrutadores son WEP, WPA-PSK y WPA2-PSK.
WPA2 es el modo de cifrado más seguro y debe usarlo si todos sus dispositivos lo admiten. Solo los dispositivos más antiguos no son compatibles con WPA2

Paso 5. Elija una frase de contraseña
La frase de contraseña es lo que ingresa cuando un dispositivo se conecta a su red. Una frase de contraseña segura ayudará a proteger su red de intrusos no deseados. Siempre debe tener una frase de contraseña para su red.

Paso 6. Aplique su configuración
Una vez que haya elegido su SSID, tipo de cifrado y frase de contraseña, haga clic en el botón Aplicar o Guardar para iniciar su red inalámbrica. Su enrutador procesará durante unos segundos, y luego su red inalámbrica será detectada por sus dispositivos inalámbricos.
Parte 3 de 4: Reenvío de puertos

Paso 1. Abra el menú Reenvío de puertos
Por lo general, esto se puede encontrar en la sección Avanzado de la página de configuración del enrutador.

Paso 2. Agregue un nuevo servicio o regla
Haga clic en el botón para agregar un servicio personalizado. Esto abrirá un formulario donde puede ingresar la información de reenvío de puertos.
- Nombre / Nombre del servicio: este es el nombre del programa para el que está reenviando el puerto. El nombre es solo para que lo reconozca fácilmente en una lista.
- Protocolo: sus opciones son TCP, UDP y TCP / UDP. Consulte el programa para el que está reenviando el puerto para ver qué opción debe elegir.
- Puerto de inicio externo: este es el primer puerto del rango de puertos que desea abrir.
- Puerto de finalización externo: este es el último puerto del rango de puertos que desea abrir. Si solo está abriendo un puerto, ingrese el mismo puerto en este campo.
- Marque la casilla que usa el mismo rango de puertos para los puertos internos, o complete la misma información para los campos del puerto interno.
- Dirección IP interna: esta es la dirección IP de la computadora para la que desea abrir el puerto. Para averiguar la dirección IP del dispositivo, siga esta guía para PC o esta guía para Mac OS X.

Paso 3. Guarde o aplique la regla
Su enrutador procesará por unos momentos, y luego se aplicarán los cambios. Su programa ahora podrá acceder al puerto abierto para la computadora que especificó.
Parte 4 de 4: Bloqueo de sitios web

Paso 1. Abra el menú Bloquear sitios
Esto se puede encontrar en la sección Seguridad o Controles parentales del menú de configuración. Puede bloquear el acceso a los sitios desde cualquier dispositivo de su red, aunque puede permitir que dispositivos específicos accedan a ellos. También puede establecer un horario para los bloques, que es especialmente útil para la hora de la tarea o cuando necesita concentrarse en el trabajo.

Paso 2. Agregue un sitio a la lista de bloqueo
Sus opciones cambiarán según el enrutador que esté utilizando. Algunos enrutadores le permiten bloquear palabras clave y sitios específicos. Agrega lo que quieras bloquear a la lista.

Paso 3. Permita que las computadoras de confianza vean los sitios bloqueados
Puede marcar una casilla para permitir que las direcciones IP de confianza vean los sitios bloqueados. Esto puede resultar útil para los padres que aún desean acceder a los sitios que bloquearon para sus hijos.
Una vez que haya marcado la casilla, agréguele las direcciones IP que desea omitir los bloqueos. Esta guía le dirá cómo encontrar su dirección IP

Paso 4. Establezca su horario de bloque
Esto puede estar en un menú separado de la lista de bloqueo. Puede seleccionar qué días de la semana desea que surta efecto el bloqueo, así como la hora del día en que se implementará. Una vez que haya terminado, haga clic en el botón Aplicar.