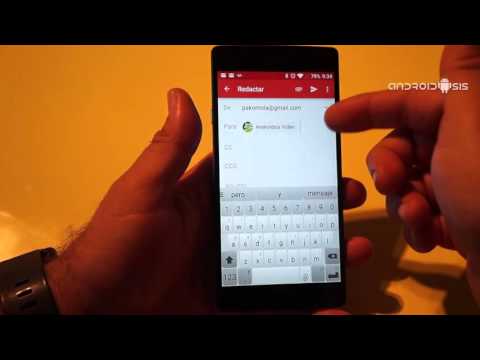¿Necesita instalar Windows 7 en una computadora sin unidad? ¿Desea crear un instalador de respaldo en caso de que su CD de instalación se dañe? Siga estos pasos para obtener los archivos de instalación de Windows en una unidad flash USB de arranque.
Forma fácil
Cambiar el nombre del archivo
- Conecte el USB a la PC (si ya ha copiado los archivos y lo ha hecho de arranque), abra la carpeta que contiene los archivos de instalación.
- Cambie el nombre del archivo 'Boot.mgr' a 'ntldr', (sin el ') y funcionará.
-
* Imp * Y primero inicie desde el USB, no desde el disco duro. La mayoría de las PC admiten presionar el botón 'F12' o 'Del'
Pasos
Parte 1 de 4: Creación u obtención de una ISO de Windows Vista / 7

Cree una unidad USB de arranque de Windows 7 o Vista Paso 1 Paso 1. Instale un programa de grabación gratuito
Hay una serie de utilidades de grabación gratuitas disponibles en línea. Necesita uno que pueda crear archivos ISO.
Si recibió su Windows 7 como un archivo ISO descargable de Microsoft, puede pasar a la siguiente sección

Cree una unidad USB de arranque de Windows 7 o Vista Paso 2 Paso 2. Inserte su DVD de Windows 7
Abra su nuevo programa de grabación. Busque una opción como "Copiar a imagen" o "Crear imagen". Si se le solicita, seleccione su unidad de DVD como fuente.

Cree una unidad USB de arranque de Windows 7 o Vista Paso 3 Paso 3. Guarde su archivo ISO
Elija un nombre y una ubicación fáciles de recordar para el archivo. El ISO que cree tendrá el mismo tamaño que el disco que está copiando. Esto significa que puede ocupar varios gigabytes de espacio en su disco duro. Asegúrese de tener suficiente espacio de almacenamiento disponible.
La creación de la ISO puede llevar mucho tiempo, dependiendo de la velocidad de su computadora y unidad de DVD
Parte 2 de 4: Creación de una unidad de arranque

Cree una unidad USB de arranque de Windows 7 o Vista Paso 4 Paso 1. Descargue la herramienta de descarga USB / DVD de Windows 7
Está disponible de forma gratuita en Microsoft. A pesar de su nombre, esta herramienta también funciona con ISO de Windows Vista. Puede ejecutar esta herramienta en prácticamente cualquier versión de Windows.

Cree una unidad USB de arranque de Windows 7 o Vista Paso 5 Paso 2. Seleccione el archivo de origen
Esta es la ISO que creó o descargó en la primera sección. Haga clic en Siguiente.

Cree una unidad USB de arranque de Windows 7 o Vista Paso 6 Paso 3. Seleccione el dispositivo USB
Tiene la opción de grabar en un DVD o crear un dispositivo USB. Para esta guía, haga clic en Dispositivo USB.

Cree una unidad USB de arranque de Windows 7 o Vista Paso 7 Paso 4. Elija su dispositivo USB
Asegúrese de que su unidad flash esté conectada correctamente. Necesitará al menos 4 GB de espacio en su unidad flash para copiar la instalación de Windows.

Cree una unidad USB de arranque de Windows 7 o Vista Paso 8 Paso 5. Espere mientras el programa funciona
El programa formateará la unidad USB para que se inicie correctamente y luego copiará el archivo ISO en la unidad. El proceso de copia puede tardar hasta 15 minutos en completarse, dependiendo de la velocidad de su máquina.
Parte 3 de 4: Uso de la línea de comandos

Cree una unidad USB de arranque de Windows 7 o Vista Paso 9 Paso 1. Conecte su unidad flash
Primero conecte su memoria USB a su puerto USB y copie todo el contenido a un lugar seguro en su disco duro.

Cree una unidad USB de arranque de Windows 7 o Vista Paso 10 Paso 2. Ejecute el símbolo del sistema como administrador
Para abrir un símbolo del sistema, vaya al menú Inicio y busque CMD. Haga clic derecho sobre él y seleccione Ejecutar como administrador para usarlo con derechos de administrador.

Cree una unidad USB de arranque de Windows 7 o Vista Paso 11 Paso 3. Con la utilidad Diskpart, busque el número de unidad de su unidad flash
Para hacerlo, escriba el siguiente comando en el símbolo del sistema: DISKPART
- Al ejecutar DISKPART, se mostrará la versión de DISKPART que está ejecutando y el nombre de su PC.
- Escriba "lista de disco" para ver una pantalla de todas las unidades de disco conectadas. Anote el número asignado a su unidad flash.

Cree una unidad USB de arranque de Windows 7 o Vista Paso 12 Paso 4. Formatee la unidad
Ejecute la siguiente lista de comandos uno por uno. Asegúrese de reemplazar el Disco 1 con el número de Disco adecuado de DISKPART.
seleccione el disco 1
limpio
crear partición primaria
seleccione la partición 1
activo
formato fs = NTFS QUICK
asignar
Salida

Cree una unidad USB de arranque de Windows 7 o Vista Paso 13 Paso 5. Haga que la unidad flash sea de arranque
Utilice la utilidad bootsect que se envía con Windows 7 / Vista. Para hacerlo:
- Inserte el DVD de Windows 7 / Vista y anote la letra de la unidad de DVD. Para esta guía, la unidad de DVD es D: y la unidad USB es G:.
- Navegue hasta el directorio donde se encuentra bootsect.
D:
cd d: / boot
- Utilice la sección de arranque para hacer que la unidad USB sea de arranque. Esto actualiza la unidad con código compatible con BOOTMGR y la prepara para arrancar Windows 7 / Vista.
- Cierre las ventanas del símbolo del sistema.
BOOTSECT. EXE / NT60 G:

Paso 6. Copie todos los archivos del DVD de Windows 7 / Vista a la memoria USB formateada
La forma más segura y rápida sería utilizar el Explorador de Windows. Abra el disco, seleccione todo y arrástrelo a su unidad flash. Esto puede tardar unos minutos en copiarse.
Parte 4 de 4: Preparación para la instalación

Paso 1. Cambie el orden de inicio
Para arrancar desde la unidad USB, deberá configurar el BIOS para que arranque desde USB primero en lugar de desde el disco duro. Para abrir el BIOS, reinicie su computadora y presione la tecla que se muestra para ingresar a la Configuración. La clave varía según el fabricante, pero suele ser F2, F10, F12 o Del.
Abra el menú de arranque en su BIOS. Cambie el primer dispositivo de arranque a su unidad USB. Asegúrese de que esté insertado, o es posible que no tenga la opción de elegirlo. Dependiendo de su fabricante, puede decir Dispositivo extraíble o enumerar el modelo de su unidad flash

Paso 2. Guarde los cambios y reinicie
Si configura el orden de inicio correctamente, su instalación de Windows 7 o Vista se cargará después de que desaparezca el logotipo del fabricante.

Paso 3. Instale Windows
Se cargará el proceso de instalación y comenzará la configuración de Windows. Consulte nuestra guía sobre la instalación de Windows 7 para obtener un tutorial detallado.