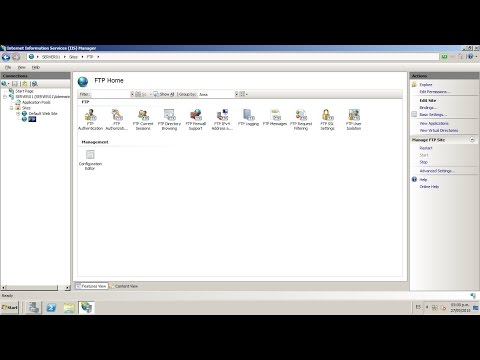Si una computadora en particular tiene varios usuarios, como en el caso de los lugares de trabajo, es posible que sea necesario mover archivos entre cuentas de usuario. Puede parecer un proceso difícil y lento, pero en realidad no lo es; es rápido y fácil de hacer, tanto para Windows como para Mac.
Pasos
Método 1 de 2: Mover archivos entre usuarios en Windows

Paso 1. Inicie sesión en su cuenta de usuario cuando inicie Windows por primera vez
Esto le dará acceso a sus archivos en su computadora.

Paso 2. Haga clic en el menú Inicio
Se encuentra en la parte inferior izquierda del escritorio.

Paso 3. Haga clic en "Computadora" en el panel derecho del menú
Esto abrirá el Explorador de Windows en el directorio Mi PC.

Paso 4. Busque los archivos que transferirá
Navegue hasta la carpeta donde se encuentran los archivos que desea transferir.

Paso 5. Seleccione los archivos que desea transferir resaltándolos
Simplemente haga clic en el archivo para resaltarlo.
- Si desea resaltar (o seleccionar) más de un archivo, mantenga presionada la tecla CTRL mientras hace clic en cada archivo que desea transferir.
- Si desea seleccionar todos los archivos, presione Ctrl + A para seleccionar todo automáticamente.

Paso 6. Copie los archivos
Después de seleccionar los archivos, puede comenzar el proceso de transferencia, pero dependerá de su versión de Windows:
- Para Windows 7, haga clic en el menú Editar en la barra de menú y aparecerá un menú desplegable. Haga clic en "Mover a la carpeta" para eliminar la carpeta del directorio actual y transferirla a la ubicación de destino, o "Copiar a la carpeta" para hacer una copia de los archivos seleccionados.
- Para Windows 8, los botones "Mover a" o "Copiar a" en la parte superior de la ventana se activarán después de seleccionar los archivos. Elija cualquiera de las opciones y luego seleccione "Elegir ubicación" en la parte inferior del menú extendido.

Paso 7. Seleccione la ubicación a la que transferir los archivos
Después de seleccionar "Mover a …" o "Copiar a …", seleccione la carpeta pública como la carpeta de destino y luego haga clic en "Mover" o "Copiar".
Sus archivos se copiarán (o moverán) a la carpeta Pública. Ahora solo es cuestión de que el otro usuario de PC inicie sesión en su cuenta y extraiga los archivos de la carpeta pública
Método 2 de 2: Mover archivos entre usuarios en Mac

Paso 1. Inicie sesión en su perfil de usuario de Mac
Esto le dará acceso a sus archivos en su computadora.

Paso 2. Busque los archivos que desea mover
Utilice el Explorador de archivos del sistema y diríjase al directorio donde se encuentran los archivos que desea transferir.

Paso 3. Copie los archivos que desea transferir
Haga esto seleccionando los archivos y luego presionando las combinaciones de teclas CMD + C.

Paso 4. Vaya a la carpeta compartida
Navegue a la carpeta compartida en el disco duro donde están instalados los archivos del sistema; esto suele ser Macintosh HD. Haga clic en "Usuarios" y luego en "Compartido" para acceder a la carpeta.

Paso 5. Pegue los archivos dentro de la carpeta compartida
Otras cuentas de usuario ahora podrán ver y usar los archivos que coloque en la carpeta.