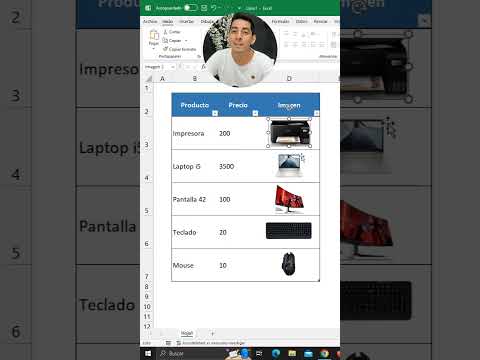Puede usar iTunes o iCloud para transferir los contactos de su iPhone a su computadora. Si está usando iTunes, los contactos se sincronizarán como su otro contenido de iTunes. Si está utilizando iCloud, los contactos se actualizarán automáticamente en su computadora cuando se actualicen en su iPhone y viceversa.
Pasos
Método 1 de 2: usar iTunes

Paso 1. Toque la aplicación Configuración en su iPhone

Paso 2. Toque Contactos

Paso 3. Toque Importar contactos SIM

Paso 4. Toque En mi iPhone
Todos los contactos almacenados en su tarjeta SIM se agregarán a la memoria de su iPhone, que luego se sincronizará con su computadora.
Si "iCloud" aparece en el menú en lugar de "En mi iPhone", sus contactos se están sincronizando actualmente a través de su cuenta de iCloud. Podrás sincronizarlos con tu computadora iniciando sesión en iCloud en ella

Paso 5. Conecte su iPhone a su computadora

Paso 6. Abra iTunes si no se inicia automáticamente

Paso 7. Haga clic en el botón de su iPhone
Lo encontrarás en la parte superior de la ventana de iTunes.

Paso 8. Haga clic en la opción Información

Paso 9. Marque la casilla Sincronizar contactos con
Esto no estará disponible si su iPhone está configurado para sincronizar contactos con su cuenta de iCloud. Consulte la sección Uso de iCloud para obtener más detalles.

Paso 10. Haga clic en el menú desplegable para seleccionar dónde sincronizar
Puede sincronizar con los contactos de Windows, Outlook, Google o cualquier otra cuenta que haya configurado en su computadora.

Paso 11. Haga clic en Grupos seleccionados si solo desea sincronizar ciertos contactos
Esto le permitirá elegir qué grupo de contactos desea sincronizar. De forma predeterminada, todos los contactos se sincronizarán con su computadora.

Paso 12. Haga clic en Aplicar para comenzar a sincronizar
Sus contactos se transferirán desde su iPhone a la ubicación de contactos elegida en su computadora.

Paso 13. Busque sus contactos recién agregados
Podrás acceder a tus contactos desde cualquier programa con el que los hayas sincronizado. Por ejemplo, si los agregó a Outlook, los encontrará en la sección Contactos de Outlook.
Método 2 de 2: usar iCloud

Paso 1. Toque la aplicación Configuración

Paso 2. Toque iCloud

Paso 3. Toque Iniciar sesión si no ha iniciado sesión con una ID de Apple
Para sincronizar sus contactos con su computadora de forma inalámbrica con iCloud, debe iniciar sesión con su ID de Apple en su iPhone.
Si ya ha iniciado sesión, verá su ID de Apple en la parte superior del menú y la configuración de iCloud debajo. Asegúrate de haber iniciado sesión con el ID de Apple correcto

Paso 4. Toque el control deslizante Contactos para activarlo

Paso 5. Toque Combinar si se le solicita
Cualquier duplicado del almacenamiento de su iPhone se combinará con los contactos ya almacenados en su cuenta de iCloud.

Paso 6. Toque <Configuración para volver al menú Configuración

Paso 7. Toque la opción Contactos

Paso 8. Toque Importar contactos SIM

Paso 9. Toque iCloud
Sus contactos SIM se agregarán a su cuenta de iCloud para que se incluyan con sus otros contactos.

Paso 10. Inicie sesión en iCloud en su computadora
El proceso para esto varía para Mac y Windows:
- Mac: haz clic en el menú Apple y selecciona Preferencias del sistema. Haz clic en la opción de iCloud. Inicie sesión con su ID de Apple. Activa "Contactos".
- Windows: descargue iCloud para Windows de Apple. Ejecute el instalador e inicie sesión con su ID de Apple. Marque la casilla de "Correo, contactos, calendarios y tareas".

Paso 11. Encuentra tus contactos en tu computadora
Después de iniciar sesión en iCloud y sincronizar sus contactos, los encontrará en su computadora en la ubicación de sus contactos habituales. Por ejemplo, en su Mac, los encontrará en la aplicación Contactos. En Windows, los encontrará en Outlook.