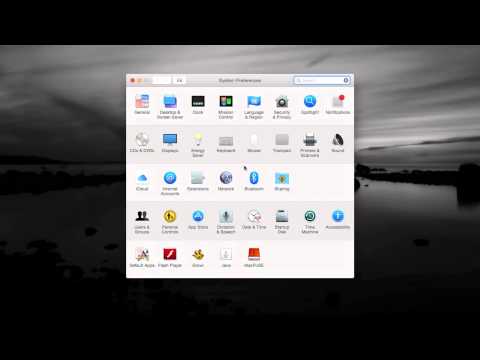Windows 8 introdujo la interfaz de usuario moderna, que integra muchas funciones comunes del sistema en aplicaciones unificadas. Una de estas nuevas aplicaciones es la aplicación Mail. Este es un programa de correo electrónico táctil que es mucho más sencillo que el Outlook tradicional. Mail también se integra en muchas funciones del sistema, lo que le permite cambiar rápidamente entre cuentas para diferentes servicios.
Pasos
Parte 1 de 3: Agregar sus cuentas

Paso 1. Abra la aplicación Correo desde la pantalla de Inicio
Si no ve la aplicación Correo, escriba "Correo" en la pantalla de Inicio para buscarla.
Si prefiere utilizar Outlook para el escritorio de Windows, haga clic aquí

Paso 2. Abra la barra de accesos deslizando el dedo desde el lado derecho de la pantalla
Si está usando un mouse, mueva el cursor a la esquina superior derecha de la pantalla para abrir la barra de accesos.

Paso 3. Toque o haga clic en "Configuración"
Esto abrirá la configuración de la aplicación Correo.

Paso 4. Toque o haga clic en "Cuentas"
Esto mostrará las cuentas que están actualmente conectadas a la aplicación de correo. Si usa una cuenta de Microsoft para iniciar sesión en Windows 8, el correo electrónico de su cuenta de Microsoft ya estará configurado en la aplicación Correo. No puede eliminar esta cuenta de la aplicación Correo a menos que cambie la configuración de inicio de sesión de su computadora.

Paso 5. Seleccione "Agregar una cuenta" y luego elija su proveedor de correo electrónico
Si su proveedor no aparece en la lista, seleccione "Otra cuenta".
- "Outlook.com" funciona para el correo de Hotmail, Live Mail y Outlook.com.
- Seleccione "Exchange" si tiene una cuenta de Exchange con su trabajo o usa Office 365 para organizaciones.

Paso 6. Ingrese su dirección de cuenta y contraseña
Deberá ingresar la dirección de correo electrónico y la contraseña que utiliza para acceder a su correo electrónico.
Si utiliza la seguridad de dos factores con servicios de correo electrónico como Google, se le pedirá que ingrese su código de seguridad después de ingresar su información de inicio de sesión de correo electrónico. Haga clic aquí para obtener instrucciones sobre cómo crear una contraseña específica de la aplicación para la autenticación de Google

Paso 7. Decide si quieres que Mail almacene tu información de inicio de sesión
Esto le permitirá acceder fácilmente a su cuenta a través de PC sincronizadas e iniciar sesión fácilmente en otras aplicaciones.

Paso 8. Decida si desea conectar su cuenta de correo electrónico recién agregada a su cuenta de Microsoft
Esto no es necesario y puede hacer clic en "Cancelar" si no lo desea.

Paso 9. Agregue sus contactos
Si agrega una cuenta de Outlook.com o Exchange, sus contactos se importan automáticamente a la aplicación Contactos. Si agregó un servicio diferente, deberá abrir la aplicación Personas y seguir el mismo proceso anterior para agregar sus contactos.
Parte 2 de 3: Uso de la aplicación de correo

Paso 1. Explore su bandeja de entrada
Una vez que haya agregado su información de correo electrónico, su bandeja de entrada comenzará a cargar los mensajes de su cuenta de correo electrónico. El marco central enumera todos los correos electrónicos en su bandeja de entrada, y al hacer clic en uno, se abrirá en el marco derecho.

Paso 2. Cambie entre sus cuentas
Todas sus cuentas conectadas aparecerán en la esquina inferior izquierda de la ventana de Correo. Al hacer clic en una cuenta, su bandeja de entrada cambiará a la vista activa.

Paso 3. Ajuste la configuración de su cuenta
Abra el menú Accesos y seleccione "Configuración". Seleccione "Cuentas" y luego seleccione la cuenta que desea ajustar.
- Ingrese el nuevo nombre de la cuenta en el campo "Nombre de la cuenta".
- Cambie su nombre para mostrar en el campo "Su nombre".
- Puede ajustar la frecuencia con la que desea que se descarguen nuevos mensajes de correo electrónico.
- Agrega una firma a tus mensajes usando el campo Firma. La firma deberá estar activada para aparecer.

Paso 4. Responda, cree un mensaje nuevo o elimine el mensaje actual usando los botones en la esquina superior derecha
Cuando crea un nuevo mensaje de correo electrónico, puede agregar contactos de cualquier contacto que haya importado desde su servicio de correo.
El botón Responder no estará visible si no tiene un mensaje abierto o si tiene varios mensajes seleccionados

Paso 5. Haga clic con el botón derecho o mantenga presionado un mensaje para ver más opciones
Aparecerá un nuevo menú en la parte inferior de la pantalla. Puede usar este menú para marcar un mensaje como no leído, administrar las carpetas de la bandeja de entrada y mover el correo, y marcar los mensajes como basura.
Utilice la herramienta "Barrido" para eliminar mensajes y evitar que aparezcan otros en el futuro

Paso 6. Ajuste la configuración del servidor si tiene dificultades para conectarse a su cuenta
Si no puede enviar o recibir correo, es posible que la configuración de su servidor de correo sea incorrecta. Puede acceder a la configuración del servidor desde la configuración de "Cuenta" en la barra de accesos.
La mayoría de los servicios de correo mostrarán la configuración de servidor recomendada en sus páginas de soporte

Paso 7. Ajuste el mosaico dinámico en la pantalla de inicio
El mosaico de Correo en la pantalla de Inicio mostrará la cantidad de mensajes nuevos que ha recibido. También puede cambiar su tamaño para que muestre el remitente y el asunto de sus nuevos mensajes.
Haz clic con el botón derecho en el mosaico de Correo y selecciona "Cambiar tamaño". Para mostrar el nombre y el asunto del remitente, debe establecerse en Ancho o Grande

Paso 8. Fije una carpeta a su pantalla de Inicio
Puede crear un mosaico desde cualquiera de sus carpetas de correo que luego puede anclar a su pantalla de Inicio. Esto le permitirá ver rápidamente cuándo determinadas carpetas han recibido mensajes nuevos.
- Haz clic derecho en una carpeta y selecciona "Administrar carpetas".
- Seleccione "Anclar al inicio" y luego asigne un nombre a la carpeta. De forma predeterminada, dirá el nombre de la cuenta y el nombre de la carpeta.
- Encontrarás la carpeta anclada al final de la pantalla de Inicio. Puedes moverla y cambiar su tamaño como lo harías con cualquier otro mosaico.
Parte 3 de 3: Solución de problemas

Paso 1. Asegúrese de que su servicio de correo electrónico sea compatible con IMAP
IMAP es el estándar de correo electrónico más nuevo que probablemente eventualmente reemplazará al formato POP tradicional. La mayoría de los correos electrónicos basados en la web son compatibles con IMAP, aunque es posible que deba habilitarlo. Algunas cuentas de correo electrónico proporcionadas por proveedores de servicios de Internet no admiten IMAP y no serán compatibles con Windows 8 Mail.
Haga clic aquí para obtener instrucciones sobre cómo configurar Gmail para admitir IMAP

Paso 2. El correo electrónico no se envía ni se recibe
Esto generalmente se debe a un problema con su nombre de usuario o contraseña, o con la configuración de su servidor de correo electrónico.
- Abra la barra de accesos y seleccione "Configuración".
- Seleccione "Cuentas" y luego elija la cuenta que no funciona.
- Desplácese hacia abajo y verifique la configuración del servidor. Puede encontrar la configuración del servidor requerida en la página de soporte del servicio de correo, o puede consultar las tablas de este artículo. Asegúrese de que está utilizando los servidores IMAP, ya que POP no es compatible.
- Si el problema es con su nombre de usuario y contraseña, deberá eliminar la cuenta y volver a agregarla.

Paso 3. El correo no se sincronizará
Algunos usuarios han informado de conflictos con su software antivirus y Windows 8 Mail. Intente desinstalar su software antivirus actual para ver si soluciona el problema.
Si desinstalar su antivirus soluciona el problema, querrá intentar instalar uno nuevo que no entre en conflicto con Windows 8 Mail
Paso 4. El correo (y otras aplicaciones de Windows) no se abren
Si algunas de sus aplicaciones de Windows Modern dejan de ejecutarse y muestran el mensaje "Esta aplicación no se puede abrir. Consulte la Tienda Windows para obtener más información", es posible que los archivos de su sistema estén dañados. Puede utilizar la utilidad de actualización incorporada para reinstalar todos los archivos de su sistema sin afectar sus datos. Haga clic aquí para obtener instrucciones.