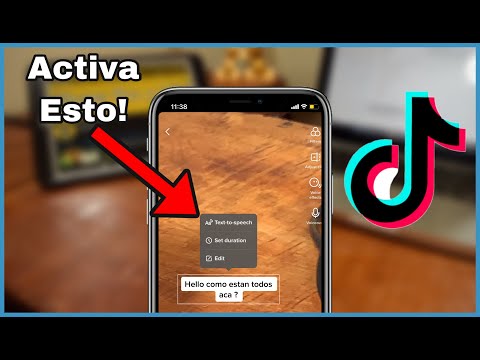Este wikiHow te enseñará cómo usar la aplicación de Dropbox en una Mac. Lo primero que deberá hacer es instalar la aplicación de Dropbox si aún no lo ha hecho (le mostraremos cómo a continuación). Luego, puede comenzar a hacer una copia de seguridad de sus archivos, compartirlos con otros y acceder a ellos cuando esté en movimiento, todo lo cual también cubrimos a continuación. ¡Sigue leyendo para aprender cómo empezar!
Pasos
Método 1 de 5: instalar la aplicación de Dropbox

Paso 1. Vaya a https://www.dropbox.com/install en un navegador web

Paso 2. Haga clic en Descargar Dropbox
El instalador se descargará en su computadora.

Paso 3. Haga doble clic en el archivo de instalación
Se llamará algo así como "DropboxInstaller.dmg".
- Si está utilizando Safari, haga clic en el icono que tiene un círculo con una flecha hacia abajo y luego haga doble clic en el instalador.
- Si está utilizando Chrome, la descarga aparecerá en la parte inferior de la ventana de Chrome.

Paso 4. Haga doble clic en el icono de Dropbox
Es el icono del cuadro azul abierto en la ventana del instalador.
Paso 5. Haga clic en Abrir
Dropbox ahora se instalará en tu Mac. Cuando se complete la instalación, verá una ventana de inicio de sesión.

Paso 6. Regístrese en Dropbox
Si ya tiene una cuenta de Dropbox, ingrese su información de inicio de sesión y haga clic en Iniciar sesión. De lo contrario, haga clic en Inscribirse, luego siga las instrucciones en pantalla para crear su cuenta.
Una cuenta gratuita viene con 2 GB de espacio. Si necesita más, consulte Obtener más espacio en Dropbox o visite https://www.dropbox.com/plus para actualizar a Dropbox Plus

Paso 7. Haga clic en Abrir mi carpeta de Dropbox
Esto abre su nueva carpeta de Dropbox. Siempre que su Mac esté conectada a Internet, los archivos de esta carpeta se sincronizarán automáticamente con su cuenta de Dropbox en la nube.
- Para acceder a su carpeta de Dropbox en el futuro, abra Descubridor (es el ícono sonriente de Mac en el Dock, generalmente ubicado en la parte inferior de la pantalla) y haga clic en Dropbox en el panel izquierdo.
- Si desea mover la carpeta de Dropbox a otra ubicación en su Mac, consulte Mover la carpeta de Dropbox a una nueva ubicación.
Método 2 de 5: Agregar archivos y carpetas a Dropbox

Paso 1. Abra su carpeta de Dropbox
Para encontrarlo, haga clic en el Descubridor en el Dock (un logotipo de Mac azul y gris sonriente), luego haga clic en Dropbox en el panel izquierdo.
- Esta carpeta es como su "casa" de Dropbox, lo que significa que todo lo que agregue a esta carpeta se sincronizará con su cuenta de Dropbox para que pueda acceder a ellos desde cualquier lugar.
- Si ya ha estado usando Dropbox en otra computadora o en Dropbox.com, esos archivos aparecerán en esta carpeta.
- Tu Dropbox puede contener hasta 300 000 archivos. Si excede esa cantidad, puede experimentar lentitud o comportamiento inesperado.

Paso 2. Arrastre un archivo o carpeta a la carpeta de Dropbox
Una vez que hayas agregado un nuevo archivo a la carpeta, Dropbox sincronizará ese archivo con tu cuenta. Si usa Dropbox en otro dispositivo o en la Web, pronto podrá ver ese archivo en esa ubicación.
- Otra forma de mover un archivo a su Dropbox es hacer clic con el botón derecho (o presionar Ctrl mientras hace clic con el botón izquierdo), el archivo y seleccionar "Mover a Dropbox".
- Dropbox supervisará constantemente esta carpeta y sincronizará sus cambios con la nube.

Paso 3. Cambie los archivos que se sincronizan
Si no tienes mucho espacio en tu computadora, usa Dropbox Selective Sync para asegurarte de que solo los archivos y carpetas importantes estén sincronizados. A continuación, le indicamos cómo configurarlo:
- Haz clic en el ícono de Dropbox en la barra de menú en la esquina superior derecha de la pantalla.
- Haga clic en el icono de rueda dentada.
- Hacer clic Preferencias.
- Hacer clic Cuentas.
- Hacer clic Cambiar ajustes…
- Elimine las marcas de verificación de las carpetas que no desee sincronizar.
- Hacer clic Actualizar para guardar sus cambios.

Paso 4. Verifique cuánto espacio está usando
La forma más rápida de hacerlo es accediendo a https://www.dropbox.com en un navegador web. Una vez que haya iniciado sesión, haga clic en su avatar en la parte superior de la página, luego haga clic en Ajustes para abrir el menú de su cuenta. La cantidad de espacio disponible aparece debajo de su dirección de correo electrónico.
Método 3 de 5: acceder a su Dropbox en un teléfono o tableta

Paso 1. Instala la aplicación de Dropbox
Una forma rápida de hacerlo es visitar https://www.dropbox.com/mobile en su dispositivo móvil, escriba su número de teléfono en el espacio en blanco y luego toque Envíame el enlace por mensaje de texto. Siga el enlace para completar la instalación de Dropbox.

Paso 2. Abra Dropbox
Es el ícono de un cuadro azul abierto en la pantalla de inicio (iPhone / iPad) o en el cajón de aplicaciones (Android).

Paso 3. Inicie sesión
Utilice la información de la cuenta que creó al instalar Dropbox en su Mac. Una vez que haya iniciado sesión, verá el contenido de su carpeta de Dropbox.

Paso 4. Ver un archivo
Toque un archivo para verlo. Si el archivo está dentro de su propia carpeta, toque la carpeta para ver su contenido, luego toque el archivo para abrirlo.
Solo podrá ver los tipos de archivos admitidos por su dispositivo. Por ejemplo, si tiene un archivo. PSD de Photoshop en su Dropbox, es posible que su teléfono o tableta no pueda abrirlo

Paso 5. Agrega un archivo o carpeta a tu Dropbox
Puede agregar archivos desde su teléfono o tableta a su Dropbox para que pueda abrirlos y modificarlos en su Mac. Así es cómo:
- Toque en el + en Dropbox.
- Grifo Crear o cargar un archivo.
- Grifo Subir archivo.
- Toque el archivo que desea cargar. La próxima vez que su Mac se sincronice con su carpeta de Dropbox (un proceso que ocurre automáticamente cuando su Mac se conecta a Internet), el archivo cargado estará disponible.
Método 4 de 5: acceder a su Dropbox en la Web

Paso 1. Vaya a
Puede agregar, eliminar, editar o ver archivos en su carpeta de Dropbox desde cualquier computadora en Dropbox.com.

Paso 2. Inicie sesión en Dropbox
Hacer clic Iniciar sesión en la esquina superior derecha de la pantalla para iniciar sesión en su cuenta. Una vez que esté dentro, verá el contenido de la carpeta de Dropbox en su computadora.

Paso 3. Haga clic en un archivo para verlo
Siempre que la computadora en la que te encuentres admita el tipo de archivo, deberías poder abrir y editar los archivos en tu Dropbox sin problemas.

Paso 4. Cargue archivos nuevos
Para agregar nuevos archivos desde otra computadora, haga clic en el azul Subir archivos en el lado derecho de la pantalla, luego siga las instrucciones en pantalla para agregar sus archivos. La próxima vez que su Mac se conecte a Internet, los archivos que cargó se sincronizarán con su carpeta de Dropbox.
Método 5 de 5: compartir archivos con otros

Paso 1. Abra su carpeta de Dropbox
Lo verá en el lado izquierdo del Finder.

Paso 2. Presione Ctrl y haga clic en la carpeta que desea compartir

Paso 3. Haga clic en Compartir…

Paso 4. Ingrese las direcciones de correo electrónico de las personas a las que desea invitar

Paso 5. Elija un método para compartir
Elija el método que mejor se adapte a sus necesidades:
- Poder editar: Permite a la persona con la que está compartiendo agregar, editar y eliminar archivos.
- Puedo ver: Permite a la persona ver el contenido de la carpeta pero no realizar ningún cambio.

Paso 6. Deja de compartir un archivo
Para que su archivo o carpeta vuelva a ser privado:
- Presione Ctrl mientras hace clic en el archivo o carpeta compartidos, luego seleccione Administrar el acceso.
- Haz clic en el menú desplegable junto al nombre de la persona con la que compartiste el archivo. Si comparte con más de una persona, deberá hacer esto para cada persona.
- Hacer clic Eliminar.