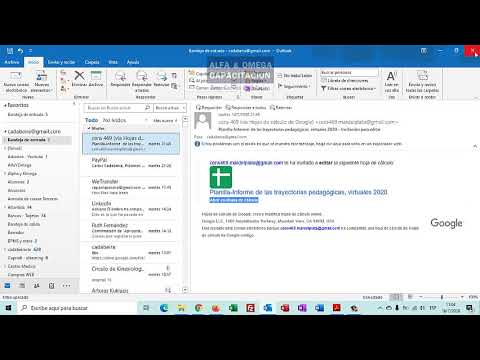Una bibliografía es básicamente una lista de fuentes que uno usa como investigación para preparar su propio documento. Cualquiera que haya hecho un trabajo final o cualquier trabajo se habrá encontrado con esto. Hay muchos estilos diferentes en los que se puede escribir esta bibliografía. Hay estilos de escritura que incluyen: MLA, APA, Chicago y otros.
Actualmente, Microsoft Office Word 2007 brinda a las personas la oportunidad de generar automáticamente su propia página de trabajo citado o bibliografía. Esto ayuda con las citas en el texto y la página de trabajo citado. Si se trata de una tarea que debe tener un formato correcto y actualizado, debe verificarlo dos veces. Puede que no se actualice. Word 2007 le permitirá hacerlo en cualquiera de estos 10 estilos: APA, MLA, Chicago, GB7714, GOST- Clasificación por nombre, GOST- Clasificación por título, ISO 690- Primer elemento y fecha, ISO 690- Referencia numérica, SISTO2 y Turabian. La mayoría está familiarizada con MLA y APA.
Hay dos formas de generar la bibliografía. Uno está buscando plantillas y el otro es lo que le mostrará este artículo.
Pasos

Paso 1. Después de abrir su computadora, haga clic en los programas y seleccione Microsoft Office
Luego, hace clic en Word 2007.

Paso 2. Cuando agrega una nueva cita a un documento, crea una nueva fuente que aparecerá en la bibliografía
Busque la pestaña "Referencias" y haga clic en ella. En el grupo "Citas y bibliografía" (este es el tercer cuadro de la izquierda), haga clic en la flecha junto a "Estilo".

Paso 3. Seleccione el estilo que desea utilizar
Por ejemplo: en una clase de redacción profesional para enfermeras, es posible que el instructor quiera que uses el estilo APA para las fuentes y las citas.

Paso 4. A continuación, en la pestaña "Referencias", en el cuadro "Citas y bibliografía", haga clic en "Insertar cita"
Tienes dos opciones:
- Hacer clic en "Agregar nueva fuente" le permitirá agregar la información de la fuente.
- Hacer clic en "Agregar nuevo marcador de posición" le permitirá crear una cita y completar la información de la fuente más tarde. En Source Manager, aparecerá un signo de interrogación junto a las fuentes de marcador de posición.

Paso 5. Este tutorial irá con la elección de "Agregar nueva fuente"
Al seleccionar el "Tipo de fuente", comience a completar la información de la fuente. Su fuente puede ser un libro, revista, diario, sitio web u otros. Recuerde, no todos los tipos de fuentes están en Word 2007, pero proporciona la mayoría de las que se utilizan con frecuencia.
- Además, si desea agregar más información sobre una fuente, puede hacer clic en la casilla de verificación "Mostrar todos los campos de bibliografía".
- También puede agregar fuentes haciendo clic en el comando "Administrar fuentes". En el comando "Administrar fuentes", también puede obtener una vista previa de la entrada de la cita y la entrada de la bibliografía. Nota: si abre un documento nuevo que no contiene citas, todas las fuentes que utilizó en documentos anteriores se mostrarán en la “Lista maestra”. Simplemente seleccione las fuentes que está utilizando y cópielas en la "Lista actual".

Paso 6. Haga clic al final de la oración o frase que desea citar y haga clic en "Insertar cita"
Su cita debería aparecer.

Paso 7. Produzca su bibliografía o página de trabajo citado
Estará en la pestaña "Referencias". En "Citas y bibliografía", seleccionará "Bibliografía". Hay dos formatos de bibliografía prediseñados. Haga clic en el que desee y tendrá las fuentes enumeradas automáticamente. Si necesita tener sangrías colgantes, deberá editarlo. Es posible que deba editar la fuente, el tamaño de fuente y el interlineado según sea necesario.